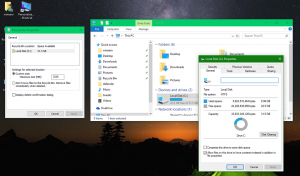Jak zahrnout cesty a sdílené složky v síti UNC do knihoven
Od doby, kdy byly ve Windows 7 představeny knihovny, nemůžete do knihovny zahrnout složky v síti. Když se pokusíte zahrnout umístění v síti, Průzkumník jej zablokuje a zobrazí chybu „Tato síť umístění nelze zahrnout, protože není indexováno." Jak potom zahrnete cesty síťových složek do a Knihovna? Čtěte dále a dozvíte se to.
Přidání cesty síťové složky do knihovny způsobí chybu
Knihovny Windows jsou založeny na vyhledávání ve Windows. Všechny místní složky zahrnuté v knihovnách jsou automaticky indexovány. Pokud otevřete Možnosti indexování z Ovládacích panelů, uvidíte, že všechny místní složky, které jste přidali do knihoven, se nacházejí v seznamu umístění, která jsou indexována. Nicméně vy umět zahrnout síťovou složku do knihovny, pokud používáte nástroje třetích stran. Pouze Průzkumník vám brání v přidání umístění v síti.
Knihovník Winaero je jeden takový domácí nástroj, který to umožňuje. Librarian ve skutečnosti umožňuje dělat mnohem více věcí s knihovnami, které Windows omezují, jako je změna ikony vestavěných knihoven
. Zde jsou podrobné pokyny, jak přidat síťové umístění do knihovny:- Stažení Knihovník Winaero a otevřete jej.
- V něm budou uvedeny vaše knihovny. Klikněte pravým tlačítkem na Knihovnu, do které chcete zahrnout cestu síťové složky, a poté klikněte naZměna...'. Doporučuji vytvořit novou vlastní knihovnu pro síťové složky, jako jsou „Síťová média“ nebo „Síťové dokumenty“.
Winaero Librarian – jeden z nezbytných nástrojů ve vašem arzenálu
- Klepněte na tlačítko Přidat.
- V dialogovém okně, které se objeví, zadejte síťovou cestu do textového pole "Folder:" ve stylu Universal Naming Convention (UNC), tj. \\Název počítače\Sdílená složka\Zdroj. Například \\Windows-PC\C#\Docs. I když máte namapované písmeno síťové jednotky, použijte syntaxi UNC, nepoužívejte namapovanou jednotku, jinak to nebude fungovat.
Cesta UNC
Po kliknutí na tlačítko "Vybrat složku" by výsledek měl být takový, že vám ukáže cestu UNC.
K přidání složky v Librarian použijte syntaxi UNC
- Klikněte na OK a zavřete Librarian.
A je to! Složka by nyní měla být dostupná v knihovně. Ve Windows 8.1 může úvodní obrazovka prohledávat tato síťová umístění, která přidáte do knihovny. V systému Windows 7 SP1 musíte přidat následující hodnotu registru:
Editor registru systému Windows verze 5.00 [HKEY_CURRENT_USER\Software\Microsoft\Windows\CurrentVersion\Explorer\SearchPlatform\Preferences] "EnableSearchingSlowLibrariesInStartMenu"=dword: 00000001
Jakmile přidáte výše uvedenou hodnotu, musíte se odhlásit a přihlásit zpět resp restartujte Explorer. Poté bude nabídka Start systému Windows 7 schopna prohledávat tyto síťové složky. Funguje to také v případě StartIsBack na Windows 8.1 a Windows 8.
Všimněte si, že navzdory tomu nejsou síťové složky v knihovně indexovány systémem Windows Search, jako jsou místní složky. Jsou prohledávány v reálném čase, takže při vyhledávání mohou být výsledky sítě pomalé.