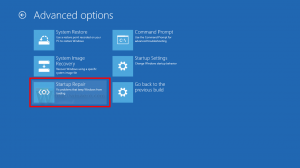Nastavte Firefox jako výchozí prohlížeč PDF ve Windows 10
Jak nastavit Firefox jako výchozí prohlížeč PDF ve Windows 10
Mozilla přidala možnost nastavit Firefox jako výchozí aplikaci pro čtení souborů PDF. Změna je již v nedávno vydané verzi 77.0.1, takže ji můžete vyzkoušet.
Vestavěná čtečka PDF ve Firefoxu existuje již dlouhou dobu. Poprvé představen ve Firefoxu 19, zůstává dostupný v moderních verzích aplikací.
Od jeho prvních verzí existuje omezení. Nelze jej nastavit jako výchozí aplikaci pro prohlížení PDF prostřednictvím asociace systémových souborů. Instalační program a aplikace Firefox takovou možnost nenabízejí.
To se konečně změnilo s vydáním Firefoxu 77. Již nyní je možné, aby prohlížeč zpracovával soubory PDF.
Pokud chcete tuto novou funkci vyzkoušet, přejděte na následující tutoriál získejte Firefox Nightly a pokračujte podle níže uvedených kroků.
Chcete-li nastavit Firefox jako výchozí prohlížeč PDF ve Windows 10,
- Otevřete Nastavení.
- Procházet Aplikace > Výchozí aplikace > Vyberte výchozí aplikace podle typu.
- Najděte soubor PDF v seznamu a klikněte na něj.
- Vybrat Firefox ze seznamu dostupných aplikací.
Jsi hotov.
Firefox má zpoždění, protože většina moderních prohlížečů (založených na Chromu) již podporuje jejich nastavení jako prohlížeč souborů PDF. Google Chrome je dodáván s integrovaným prohlížečem PDF. Tato užitečná funkce umožňuje uživateli vyhnout se instalaci další aplikace pro prohlížení PDF, která poskytuje základní funkce, včetně možnosti tisknout soubory PDF. U souborů otevřených přímo z webové stránky existuje tlačítko pro uložení, které je stáhne a uloží lokálně.
Ale změna je rozhodně dobrá pro uživatele Firefoxu, protože už nemusejí otevírat své soubory přímo ve Firefoxu nebo mít k tomu další aplikaci.
Kromě této změny vám Firefox Nightly nyní umožňuje exportovat uložená přihlašovací jména a hesla do souboru CSV. Chcete-li se o této nové funkci dozvědět více, přečtěte si následující příspěvek:
Exportujte uložená přihlašovací jména a hesla do souboru CSV ve Firefoxu
A je to.