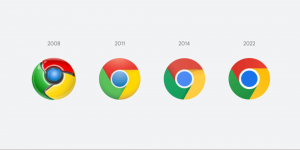Windows 11 Zakažte aplikace na pozadí
Ve Windows 11 můžete zakázat aplikace na pozadí a zastavit jejich neustálé spouštění. Můžete zakázat jednotlivé aplikace nebo všechny aplikace najednou. Toto nastavení můžete také použít pouze pro aktuálního uživatele nebo pro všechny uživatele.
Windows 10 má vyhrazenou stránku ochrany osobních údajů pro správu aplikací běžících na pozadí. Můžete vypnout práci na pozadí pro jednotlivou aplikaci nebo tuto možnost úplně zakázat. Na rozdíl od mnoha jiných nastavení tato stránka nepřežila migraci z Windows 10 na Windows 11. V době psaní tohoto článku má nejnovější operační systém od společnosti Microsoft jiné uživatelské rozhraní, které brání aplikacím spouštět se na pozadí.
Pro referenci: Ve Windows můžete aplikacím z Microsoft Store povolit spouštění na pozadí za účelem načítání dat, odesílání oznámení atd. Ačkoli je tato funkce pohodlná, může snížit výkon baterie a zvýšit spotřebu dat. Ve výchozím nastavení systém Windows umožňuje spuštění každé aplikace Obchodu na pozadí. Pokud s tím nejste v pořádku, tento článek vám ukáže, jak zakázat aplikace běžící na pozadí ve Windows 11.
Poznámka: Tento článek se týká pouze aplikací, které jste nainstalovali z Microsoft Store. Všechny ostatní aplikace stažené jinde nemají odpovídající nastavení pro správu práce na pozadí. Zabránění spouštění aplikací na pozadí také neznamená, že je nemůžete používat. Tyto aplikace můžete spustit a pracovat s nimi jako s jakýmkoli jiným programem.
Zakažte aplikace na pozadí ve Windows 11
Pomocí aplikace Nastavení můžete zabránit aktivitě na pozadí jednotlivým programům obchodu. Je také možné zastavit aktivitu na pozadí pro všechny aplikace Store najednou. Nakonec můžete pomocí zásad skupiny nastavit požadované chování pro všechny uživatelské účty ve vašem počítači. Podívejme se na tyto metody.
Zakažte aplikace na pozadí v Nastavení
- Otevřete Nastavení ve Windows 11. Můžete použít Vyhrát + já zkratkou nebo jinou metodou.
- Přejít na Aplikace sekce a klikněte Aplikace a funkce.
- Najděte aplikaci, které chcete zabránit spouštění na pozadí. Klikněte na tlačítko se třemi tečkami a vyberte Pokročilé možnosti.
- Najít Oprávnění aplikací na pozadí a vyberte požadovanou hodnotu. Ve výchozím nastavení systém Windows 11 nastavuje Optimalizovaný výkon režimu. Umožňuje systému Windows spravovat, jak aplikace fungují na pozadí. Systém například automaticky vypne všechny aplikace, jakmile povolíte režim úspory energie, aby se šetřila baterie.
- Vybrat Nikdy abyste zabránili spuštění aplikace na pozadí. Všimněte si, že můžete přejít z Optimalizovaný výkon na Vždy pokud jste si všimli, že vám program neposílá upozornění, neaktualizuje data atd.
- Opakujte výše uvedené kroky pro další aplikace.
Jsi hotov.
Windows 11 bohužel neobsahuje možnost v Nastavení vypnout práci na pozadí pro všechny aplikace pomocí jediného přepínače zabíjení. I když možnost GUI není k dispozici, lze to provést pomocí vylepšení registru.
Zabraňte spouštění všech aplikací najednou na pozadí v registru
- Otevřete editor registru; k tomu stiskněte Vyhrát + R a typ
regedita poté stiskněte Enter. - Otevřete následující větev registru:
HKEY_CURRENT_USER\Software\Microsoft\Windows\CurrentVersion\BackgroundAccessApplications. - Vpravo upravte nebo vytvořte novou 32bitovou hodnotu DWORD GlobalUserDisabled.
- Nastavte jeho hodnotu na 1, abyste zabránili spuštění všech aplikací na pozadí.
- Chcete-li použít změnu, odhlaste se ze svého uživatelského účtu a poté se přihlaste zpět.
Chcete-li změnu vrátit později, změňte GlobalUserDisabled hodnotu na 0, nebo jej jednoduše odstraňte z registru.
Stáhněte si soubory REG
Chcete-li ušetřit čas, můžete si stáhnout soubory registru připravené k použití a povolit nebo zakázat spuštění aplikací na pozadí jediným kliknutím.
- Stáhněte si archiv ZIP se soubory REG z tohoto odkazu.
- Extrahujte dva soubory REG do libovolné složky.
- Dvakrát klikněte na Zakázat aplikace na pozadí ve Windows 11.reg soubor k zastavení všech aplikací spuštěných na pozadí.
- Potvrďte operaci a odhlaste se ze svého uživatelského účtu, abyste provedli změnu.
Úspěšně jste zastavili běh všech aplikací Windows 11 na pozadí. Vyladění zpět je pojmenováno Povolte aplikace na pozadí ve Windows 11.reg. Je také součástí archivu ZIP, který jste si stáhli.
Kromě výše uvedených možností můžete k deaktivaci aplikací na pozadí použít možnost Zásady skupiny. Tím se zastaví i pro všechny uživatele. Nicméně, gpedit.msc nástroj není k dispozici v domácích edicích Windows 11, takže byste místo toho měli použít vyladění REG, prozkoumané v další kapitole.
Zakažte aplikace Windows 11 na pozadí pro všechny uživatele pomocí zásad skupiny
- Otevři Editor místních zásad skupiny; lis Vyhrát + R a vstoupit
gpedit.mscdo Běh Textové pole. - Rozbalte levý panel na Konfigurace počítače\Šablony pro správu\Součásti systému Windows\Soukromí aplikacísložka.
- Vpravo poklepejte na zásadu Povolit spouštění aplikací Windows na pozadí a nastavte ji na Povoleno.
- Nyní v rozevírací nabídce Výchozí pro všechny aplikace vyberte Vynutit odmítnutí.
Tím zakážete všechny aplikace na pozadí pro všechny uživatele ve Windows 11.
Znovu, gpedit.msc aplikace není součástí edic Windows 11 Home, takže k použití vynucení na všechny uživatelské účty ve Windows 11 musíte použít vylepšení registru.
Zabraňte všem uživatelům v registru spouštění aplikací na pozadí
- Otevřete editor registru (Vyhrát + R >
regedit> Vstupte). - Otevřete následující klíč:
HKEY_LOCAL_MACHINE\SOFTWARE\Policies\Microsoft\Windows\AppPrivacy. TheAppPrivacymůže na vašem PC chybět, vytvořte si jej proto ručně. Vidět tohoto průvodce pro referenci. - V pravém podokně vytvořte novou 32bitovou hodnotu DWORD
LetAppsRunInBackgrounda nastavte jeho data na 2. - Restartujte Windows 11.
Jsi hotov.
Tím zakážete všem uživatelům aplikace na pozadí Windows 11.
Chcete-li ušetřit čas, můžete si opět stáhnout soubory REG připravené k použití.
Stáhnout soubory registru
- Stažení tento archiv ZIP a extrahovat do libovolné složky.
- Otevřete soubor Zakázat aplikace na pozadí pro všechny uživatele.reg a potvrďte změny.
- Chcete-li povolit vynucení, restartujte operační systém.
Aktivita na pozadí pro aplikace Store je nyní zakázána. Uživatelé nebudou moci přepsat nové výchozí hodnoty v aplikaci Nastavení.
V ceně Výchozí nastavení pro pozadí Apps.reg obnoví možnosti v Nastavení a umožní nastavení chování aplikací na pozadí pro jednotlivé uživatelské účty odstraněním omezení zásad skupiny.
A je to.