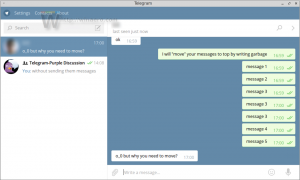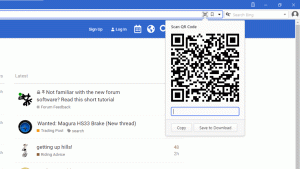Jak změnit měřítko zobrazení DPI v systému Windows 11
Zde je návod, jak můžete změnit měřítko zobrazení DPI ve Windows 11. Zvětšením nebo zmenšením měřítka zobrazení v systému Windows 11 můžete zmenšit nebo zvětšit prvky uživatelského rozhraní v systému Windows 11. Windows 11 automaticky vypočítá faktor měřítka pro váš monitor, který nemusí odpovídat vašim preferencím, zejména pokud máte velký displej s vysokým rozlišením.
Moderní zařízení často obsahují displeje s vysokým rozlišením. I když máte malý ultrabook nebo tablet s Windows, jeho rozlišení displeje může být 1080p nebo více. Nebo můžete mít stolní monitor s rozlišením 4K. V tomto případě Windows 11 automaticky upraví měřítko DPI, aby se vše na obrazovce zvětšilo.
DPI znamená Bodů na palec. Je to fyzické měření počtu pixelů v lineárním palci displeje. DPI definuje měřítko, které Windows používá ke změně velikosti spuštěných aplikací a dokumentů. Dnes jsou nejoblíbenější škálovací faktory v rozsahu 96-125 DPI.
Podívejme se, jak změnit měřítko zobrazení v systému Windows 11.
Změňte měřítko zobrazení DPI ve Windows 11
Úroveň měřítka DPI v systému Windows 11 můžete upravit pomocí řady metod. Za prvé, Windows 11 umožňuje jeho změnu prostřednictvím Nastavení aplikace. Za druhé, můžete jej nakonfigurovat přímo v registru.
Změňte DPI ve Windows 11 pomocí Nastavení
- Klepněte pravým tlačítkem myši na tlačítko nabídky Start a vyberte Nastavení. Případně stiskněte tlačítko Vyhrát + já zkratka.
- Přejít na Systém a klikněte na Zobrazit knoflík. Můžete se tam také dostat přímo kliknutím pravým tlačítkem na plochu a výběrem Nastavení obrazovky.
- Najít Měřítko a vyberte novou hodnotu z rozevíracího seznamu.
- Windows 11 okamžitě použije novou hodnotu měřítka DPI.
Všimněte si, že počet dostupných možností změny měřítka závisí na velikosti a rozlišení vašeho monitoru. The Doporučeno procentuální hodnota je výchozí velikost měřítka. Také nemusí být možné změnit měřítko zobrazení ve Windows 11, pokud chybí ovladač GPU.
Windows 11 použije nové škálování okamžitě a bez nutnosti restartovat systém nebo se odhlásit ze svého profilu. Přesto možná budete muset znovu otevřít některé aplikace, které nepodporují DPI pro jednotlivé monitory verze 2. Můžete si přečíst více o jak najít aplikace podporující DPI ve Windows 11 v našem specializovaném článku. Popisuje také různé stavy povědomí o DPI a to, jak se v nich aplikace chovají.
Nastavte vlastní měřítko ve Windows 11
Pokud výchozí hodnoty měřítka nevyhovují vašemu vkusu a potřebujete něco mezi tím, Windows 11 umožňuje nastavení vlastního měřítka zobrazení.
Chcete-li nastavit vlastní DPI pro úroveň měřítka zobrazení, proveďte následující.
- Klepněte pravým tlačítkem na plochu a vyberte Nastavení obrazovky.
- Klikněte na Měřítko sekce.
- Najít Vlastní škálování a zadejte požadovanou hodnotu mezi 100 a 500 %.
- Kliknutím na tlačítko se zaškrtnutím použijete změny.
- Klikněte na Odhlaste se nyní odkaz.
Jsi hotov. Na rozdíl od výchozích možností škálování se při povolení nebo zakázání vlastního škálování v systému Windows 11 musíte odhlásit a znovu přihlásit.
Poznámka: Při nastavování vlastní úrovně měřítka může dojít v některých aplikacích ke špatnému vykreslování obrázků, protože některé z nich nemusí tuto funkci správně podporovat. Také při použití velkého měřítka mohou některé ovládací prvky a tlačítka zmizet z obrazovky nebo se překrývat s jinými prvky. Nejbezpečnější možností je nastavit hodnoty mezi hodnotami dostupnými v rozevíracím seznamu škálování popsaném výše.
A konečně, pokud potřebujete upravit měřítko zobrazení a DPI v úpravě registru, je to také možné. Další kapitola podrobně popisuje postup.
Změňte měřítko zobrazení v registru
- Zahájení Editor registru za použití Vyhrát + R zkratka a
regeditpříkaz. - Jít do
HKEY_CURRENT_USER\Control Panel\Desktop. Cestu můžete zkopírovat a vložit do adresního řádku v Editoru registru systému Windows. - Najít "
LogPixels“ hodnotu a upravte ji. - Přepněte možnost Base z Hexadecimální na Desetinný.
- Změňte jeho hodnotu na jedno z následujících čísel:
- 96 = výchozí 100 %
- 120 = střední 125 %
- 144 = větší 150 %
- 192 = extra velké 200 %
- 240 = vlastní 250 %
- 288 = vlastní 300 %
- 384 = vlastní 400 %
- 480 = vlastní 500 %
- Dále najděte
Win8DpiScalinghodnotu a otevřete ji. Pokud používáte hodnotu LogPixels jinou než 96, nastavte jeho hodnotu na 1. - Restartujte Windows 11 pro použití změn.
Jsi hotov.
Pokud chcete obnovit výchozí změny, použijte a předem vytvořený soubor registru. Umožní vám resetovat vlastní škálování ve Windows 11 jediným kliknutím.
A je to!