Klávesové zkratky hlasového záznamníku ve Windows 10
Windows 10 je dodáván s aplikací Voice Recorder. Jedná se o aplikaci Store (UWP), která umožňuje nahrávat zvuky, přednášky, rozhovory a další události. Nahrazuje klasickou aplikaci pro stolní počítače, která byla dlouhá léta součástí operačního systému. Pokud jej často používáte, možná by vás mohlo zajímat naučit se jeho klávesové zkratky.
reklama
Zde je seznam klávesových zkratek, které můžete použít v Hlasovém záznamníku. Tyto klávesové zkratky vám mohou pomoci ušetřit čas a zvýšit produktivitu. Pokud si je všechny nepamatujete, uložte si tuto stránku do záložek, abyste se na ni mohli podívat pokaždé, když se budete chtít naučit novou klávesovou zkratku.
Voice Recorder je aplikace pro nahrávání přednášek, konverzací a dalších zvuků (dříve nazývaná Záznam zvuku). Udeř velký Záznam tlačítko (1) a přidejte značky (3) pro identifikaci klíčových momentů při nahrávání nebo přehrávání (2). Poté můžete oříznout (5), přejmenovat (7) nebo sdílet své nahrávky (4), které jsou uloženy v
dokumenty > Zvukové nahrávky. Vyberte ikonu koše (6) pro smazání záznamu nebo tři tečky (8) pro další možnosti.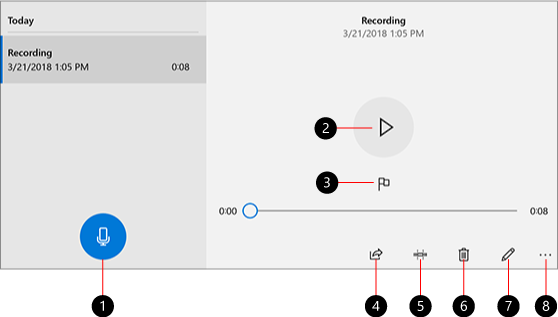
Otevřete aplikaci Hlasový záznamník. Můžete to udělat kliknutím na ikonu v nabídce Start. Pro rychlejší nalezení použijte funkci navigace podle abecedy. Viz článek:
Jak procházet aplikace podle abecedy v nabídce Start systému Windows 10
Klávesové zkratky hlasového záznamníku
Pomocí těchto klávesových zkratek ušetříte čas. Pokud znáte další klávesové zkratky Hlasového záznamníku, neváhejte se o ně podělit v komentářích.
| Klávesová zkratka | Akce |
|---|---|
| Ctrl + R | Spusťte nový záznam |
| Ctrl + M | Přidejte do nahrávky novou značku |
| Vymazat | Smazat vybranou nahrávku |
| mezerník | Přehrát nebo pozastavit |
| Backspace | Vraťte se |
| F2 | Přejmenujte svou nahrávku |
| Šipka vlevo / vpravo | Skok dopředu nebo dozadu při přehrávání nahrávky |
| Posun + Šipka vlevo / vpravo | Skočte dále dopředu nebo dozadu |
| Domov | Přejít na začátek záznamu |
| Konec | Přejít na konec záznamu |
A je to.
Související články:
- Klávesové zkratky náčrtu obrazovky ve Windows 10 (klávesové zkratky)
- Klávesové zkratky vzdálené plochy (RDP) ve Windows 10
- Klávesové zkratky herního panelu ve Windows 10
- Klávesové zkratky WordPad ve Windows 10
- Klávesové zkratky Microsoft Edge ve Windows 10
- Seznam klávesových zkratek pro aplikaci Fotky ve Windows 10
- Užitečné klávesové zkratky kalkulačky ve Windows 10
- Klávesové zkratky Průzkumníka souborů by měl znát každý uživatel Windows 10
- 10 klávesových zkratek pro Windows 10 by měl znát každý
- Jaký je rozdíl mezi klávesovými zkratkami Win + D (Zobrazit plochu) a Win + M (Minimalizovat vše) ve Windows
- Konečný seznam všech klávesových zkratek Windows s klávesami Win
- Jak přepínat mezi zobrazeními v Průzkumníku souborů pomocí klávesových zkratek



