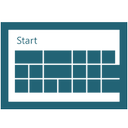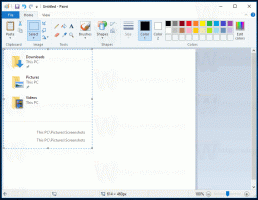Vytvořte bod obnovení systému podle plánu ve Windows 10
Pokud používáte funkci Obnovení systému v systému Windows 10 příležitostně k návratu operačního systému na poslední známý stabilní bod, když fungoval správně, mohlo by vás zajímat automatické vytvoření nového bodu obnovení na a plán. V tomto článku uvidíme, jak to lze udělat.
reklama
Obnovení systému není novou funkcí Windows 10. Tato technologie byla představena v roce 2000 s Windows Millenium Edition. Umožňuje vrátit nainstalovaný operační systém do předchozího stavu. Obnovení systému vytváří body obnovení, které uchovávají úplný stav nastavení registru, ovladačů a různých systémových souborů. Uživatel může vrátit operační systém zpět k jednomu z bodů obnovení, pokud se Windows 10 stane nestabilním nebo nebude možné spustit.
Ujistěte se, že váš uživatelský účet má administrátorská oprávnění.
Nyní, povolit Obnovení systému pokud je zakázáno.
Než budete pokračovat, musíte zvýšit frekvenci bodů obnovení systému. To lze provést pomocí jednoduchého vylepšení registru, které je popsáno zde:
Zvyšte frekvenci bodů obnovení systému ve Windows 10
Nyní postupujte podle pokynů níže.
Vytvoření bodu obnovení systému podle plánu v systému Windows 10, Udělej následující.
- Otevřete Nástroje pro správu a klikněte na ikonu Plánovač úloh.
- V levém podokně klikněte na položku „Knihovna plánovače úloh“:

- V pravém podokně klikněte na odkaz „Vytvořit úlohu“:

- Otevře se nové okno s názvem "Vytvořit úlohu". Na kartě "Obecné" zadejte název úlohy. Vyberte si snadno rozpoznatelný název, například „Vytvořit bod obnovení“.

- Zaškrtněte políčko s názvem „Spustit s nejvyššími oprávněními“.

- Povolte možnost „Spustit, zda je uživatel přihlášen nebo ne“.

- Přejděte na kartu Akce. Zde klikněte na tlačítko "Nový...":


- Otevře se okno "Nová akce". Zde musíte zadat následující údaje.
Akce: Spusťte program
Program/skript: powershell.exe
Přidejte argumenty (volitelné): -ExecutionPolicy Bypass -Příkaz "Kontrolní bod-Počítač -Popis \"Bod obnovení (automaticky)\" -RestorePointType \"MODIFY_SETTINGS\""
Tip: Další informace o tomto příkazu PowerShell naleznete v následujícím článku: Vytvořte bod obnovení ve Windows 10 pomocí PowerShellu
- Ve svém úkolu přejděte na kartu Spouštěče. Tam klikněte na tlačítko Nový.

- V části Zahájit úlohu vyberte v rozevíracím seznamu možnost „Podle plánu“. Vyberte si denní, týdenní nebo měsíční plán a nakonfigurujte jeho nastavení.
 Nyní klikněte na tlačítko OK.
Nyní klikněte na tlačítko OK. - Přejděte na kartu „Podmínky“:

Zrušte zaškrtnutí těchto možností:
- Zastavte, pokud se počítač přepne na napájení z baterie
- Spusťte úlohu, pouze pokud je počítač napájen střídavým proudem
Podívejte se na následující snímek obrazovky:
- Na záložce Nastavení povolte možnost „Spustit úlohu co nejdříve po zmeškání naplánovaného spuštění“.

- Klepnutím na tlačítko OK vytvořte úlohu a po zobrazení výzvy zadejte heslo.

Poznámka: Váš uživatelský účet by měl být chráněno heslem. Ve výchozím nastavení nelze s naplánovanými úlohami používat nechráněné uživatelské účty.
Nyní při každém spuštění systému Windows 10 automaticky vytvoří nový bod obnovení. Později jej můžete použít k obnovení počítače.

A je to.