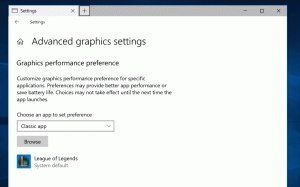Opravit pouze plán vyváženého napájení dostupný ve Windows 10
Jak opravit pouze plán vyváženého napájení dostupný v systému Windows 10
Ve výchozím nastavení Windows 10 obsahuje plány napájení jako Vysoký výkon, Vyvážený, Spořič energie atd. Tyto plány jsou navrženy tak, aby vám umožnily rychle přepínat skupinu nastavení hardwaru a napájení systému (např Zobrazit, spát, atd). Někdy v systému Windows 10 je k dispozici pouze plán vyváženého napájení možnosti napájení. Zde je návod, jak to opravit.
Váš počítač může mít další plány napájení definované jeho dodavatelem. Také můžete vytvořit vlastní plán napájení která bude zahrnovat vaše osobní preference. Tato nastavení výkonu ovlivňují jak dlouho vám vydrží baterie a kolik energie spotřebovává váš počítač. Tato nastavení plánu napájení je možné upravit pomocí pokročilé možnosti napájení.
Windows 10 přichází s novým uživatelským rozhraním, které mění možnosti operačního systému související s napájením. Klasika Kontrolní panel ztrácí své funkce a pravděpodobně bude nahrazen Nastavení aplikace. Aplikace Nastavení již má mnoho možností, které byly k dispozici výhradně v Ovládacích panelech. Ikona v oznamovací oblasti baterie na hlavním panelu systému Windows 10 byla také
nahrazeno novým moderním uživatelským rozhraním.Pokud máte moderní počítač, možná vás překvapí, že k dispozici pouze plán napájení je Vyrovnaný. Všechno jiná schémata napájení jsou skrytý a není k dispozici nikde v GUI.
Chybí plány napájení
Důvodem tohoto problému je, že moderní počítače používají novou energeticky úspornou technologii, známou jako S0 Low Power Standby, popř Moderní pohotovostní režim.
Je to speciál Stav spánku který umožňuje okamžité zapnutí / okamžité vypnutí, podobně jako modely s napájením smartphonů. Stejně jako telefon i model S0 s nízkou spotřebou při nečinnosti umožňuje systému zůstat aktuální, kdykoli je k dispozici vhodná síť.
Ačkoli Modern Standby umožňuje okamžité zapnutí/vypnutí uživatelského zážitku, jako je Connected Standby, Modern Standby je inkluzivnější než model napájení Windows 8.1 Connected Standby. Moderní pohotovostní režim umožňuje segmentům trhu, které se dříve omezovaly na výkonový model S3, využít výhod modelu s nízkou spotřebou při nečinnosti. Příklady systémů zahrnují systémy založené na rotačních médiích a hybridních médiích (například SSD + HDD nebo SSHD) a/nebo NIC, které nepodporují všechny předchozí požadavky pro Connected Standby.
Když hardware podporuje tento moderní pohotovostní režim, firmware základní desky (např. BIOS) se může držet výhradně tohoto režimu a bránit hlášení jiných režimů napájení OS. To není chyba, je to záměrné. Pokud potřebujete ve Windows 10 používat jiné plány napájení, musíte překonfigurovat firmware základní desky vašeho zařízení.
Jak opravit pouze plán vyváženého napájení dostupný v systému Windows 10
- Otevřeno BIOS vašeho počítače. Informace o tom, jak to lze provést, naleznete v příručce k hardwaru.
- Podívejte se, zda máte
Typ OSmožnost podBotakategorie. - Může se říci
Windows UEFIneboWindows 10, a měl by také obsahovatJiné OSvolba. - Nastavení na
Jiné OSodemkne všechny ostatní plány napájení ve Windows 10.
Jsi hotov.
Poznámka: The Jiné OS Tato možnost je ve skutečnosti navržena tak, aby vám umožnila nainstalovat jiný operační systém, jako je Linux. Může nebo nemusí narušovat možnost Secure Boot a režim spouštění UEFI. Ve skutečnosti záleží na aktuální implementaci firmwaru konkrétního zařízení. Pokud se po změně volby dostanete do potíží, vraťte změny zpět.
Díky deskmodder za tip.