Šifrujte soubor VHD nebo VHDX pomocí nástroje BitLocker ve Windows 10
Jak zašifrovat soubor VHD nebo VHDX pomocí nástroje BitLocker ve Windows 10
Windows 10 vám umožňuje vytvořit soubor VHD a zašifrovat jej pomocí nástroje BitLocker, takže vaše data v tomto souboru VHD budou bezpečně chráněna. Budete vyzváni k odemknutí pomocí hesla. Nové soubory automaticky zašifruje, když je zkopírujete na VHD. Zde je návod, jak nakonfigurovat tuto užitečnou funkci.
reklama
BitLocker byl poprvé představen ve Windows Vista a stále existuje ve Windows 10. Byl implementován výhradně pro Windows a nemá žádnou oficiální podporu v alternativních operačních systémech. BitLocker může využít modul Trusted Platform Module (TPM) vašeho počítače k uložení tajných klíčů šifrování. V moderních verzích Windows, jako jsou Windows 8.1 a Windows 10, BitLocker podporuje hardwarově akcelerované šifrování, pokud jsou splněny určité požadavky (disk to musí podporovat, musí být zapnuté Secure Boot a mnoho dalších požadavky). Bez hardwarového šifrování se BitLocker přepne na softwarové šifrování, takže dojde ke snížení výkonu vašeho disku.

Poznámka: Ve Windows 10 je BitLocker Drive Encryption k dispozici pouze ve verzích Pro, Enterprise a Education vydání.
Šifrování souborů VHD pomocí nástroje BitLocker
Kromě oddílů fyzické jednotky můžete použít BitLocker k šifrování a připojený soubor VHD. Poté jej můžete použít jako přenosný kontejner pro šifrované soubory. Po zadání hesla disku jej bude možné otevřít na jakémkoli počítači s Windows 10.
Pokud zašifrujete VHD pomocí BitLocker, všechny soubory, které zkopírujete na jeho oddíl, budou automaticky zašifrovány. Mějte však na paměti, že když zkopírujete soubor mimo disk, bude dešifrován a na cílovém oddílu se zobrazí jako nezašifrovaný.
Podívejme se, jak zašifrovat soubor VHD v systému Windows 10. Musíš přihlaste se jako správce před pokračováním.
Chcete-li zašifrovat soubor VHD nebo VHDX pomocí nástroje BitLocker v systému Windows 10,
- Vytvořte nový soubor VHD pokud žádný nemáte.
- Namontujte to do systému.
- Otevřeno Tento počítač v Průzkumníku souborů.
- Klepněte pravým tlačítkem myši na oddíl připojeného souboru VHD.
- Vybrat Zapněte nástroj BitLocker z kontextové menu.

- V dalším dialogu vyberte Použít heslo k odemknutí diskua zadejte požadované heslo.

- Na další stránce zvolte, jak uložit klíč pro obnovení nástroje BitLocker, např. uložit na USB disk.
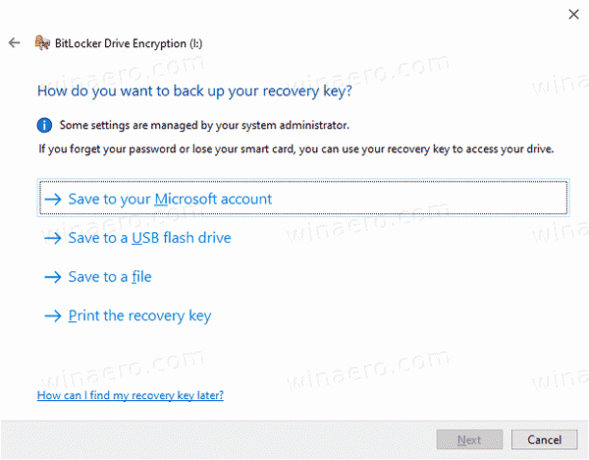
- Na další stránce vyberte Šifrovat celý disk.
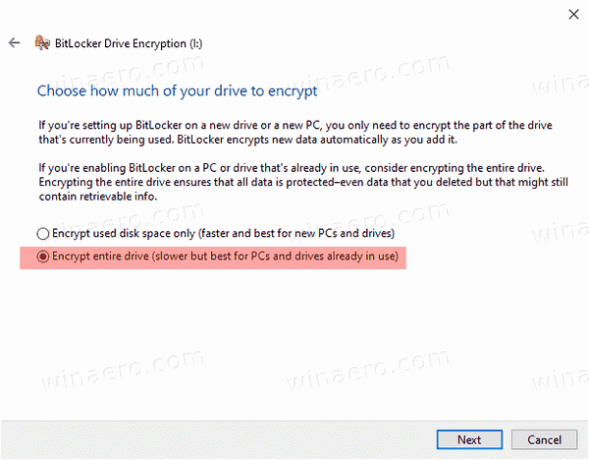
- Na další stránce vyberte Nový režim šifrování nebo Kompatibilní režim. Druhý používá 128bitové šifrování AES-CBC a lze jej použít ve Windows 7 a Windows 8. Nové šifrování používá XTS-AES 128bitové a vyžaduje Windows 10.

- Na poslední stránce klikněte na Začněte šifrovat.
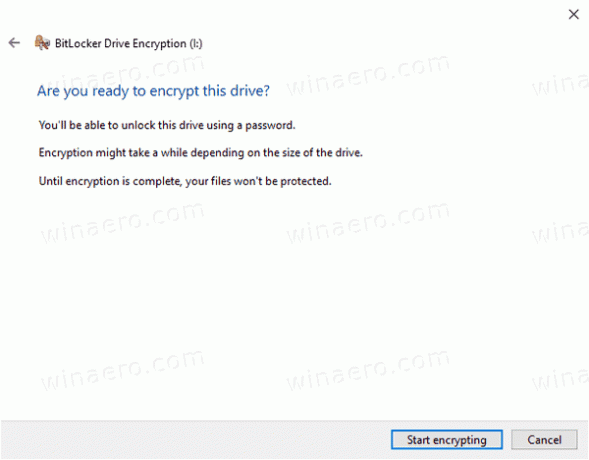
Jsi hotov!
Až příště připojíte soubor VHD, budete vyzváni k zadání hesla. Tohle funguje i s rutina automatického připojení VHD!
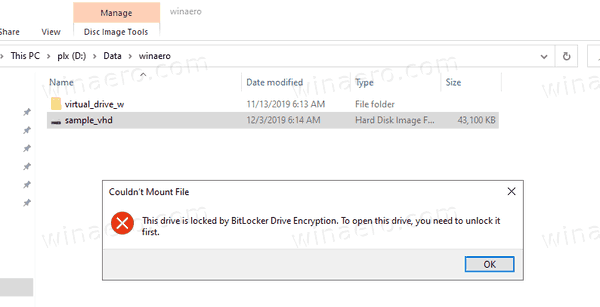
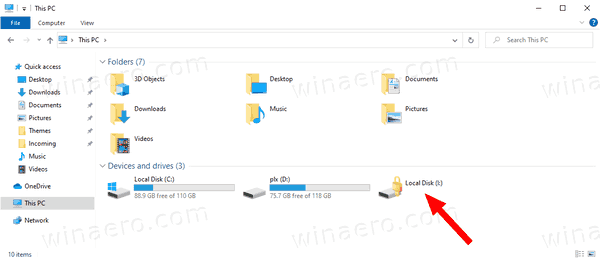
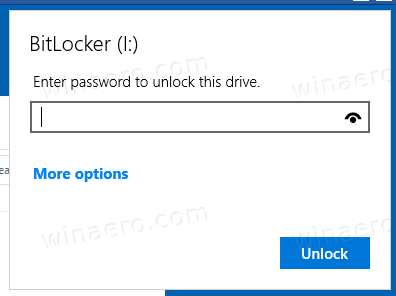
A je to.

