Automatické zavření aplikací při restartování, vypnutí nebo odhlášení ve Windows 10
Když se ve Windows 10 pokusíte vypnout nebo restartovat operační systém a máte spuštěné některé aplikace, které se neukončí, když přijmou hovor z Chcete-li operační systém zavřít, operační systém vám zobrazí zprávu „Zavírání aplikací X a restartování/odhlášení/vypnutí“, kde X je počet spuštěných aplikací. Nejsou násilně ukončeny, protože mohou mít stále neuložená data. Pokud jste však zkušený uživatel, který si před vypnutím nebo restartem vždy uloží svou práci, možná budete chtít tuto obrazovku deaktivovat.
reklama
Když se odhlašujete nebo restartujete/vypínáte počítač, Windows se pokusí ladně zavřít spuštěné aplikace tím, že každou spuštěnou aplikaci informuje, že je třeba ji ukončit. Systém Windows dává těmto aplikacím čas na ukončení, takže přestanou dělat, co dělají, a uloží svá data. Pokud například nějaký program vypaluje CD/DVD, může informovat OS, aby odložil vypnutí/restart/odhlášení, aby mohl dokončit svůj úkol. Když se proces aplikace neukončí a zůstane spuštěný, uvidíte něco takového.

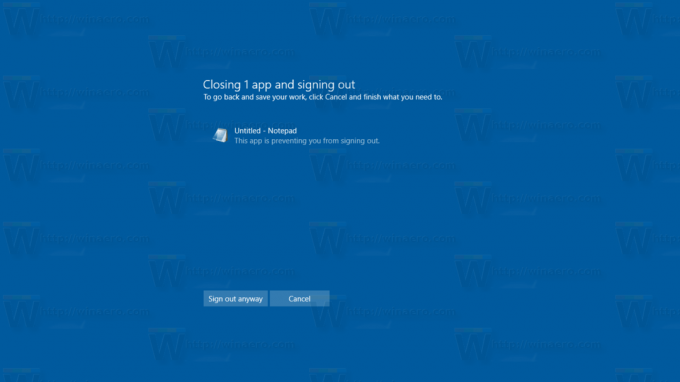
Pokud v tomto dialogovém okně nezvolíte před uplynutím 1minutového časového limitu, Windows 10 ve výchozím nastavení automaticky zruší restart, vypnutí nebo odhlášení.
Existuje speciální možnost registru, AutoEndTasks. Je-li povoleno, sdělí systému Windows 10, aby automaticky zavíral aplikace a pokračoval v restartování, vypínání nebo odhlašování. Dialog uvedený výše se nezobrazí. Možnost může být povolena pro všechny uživatele počítače nebo pouze pro aktuálního uživatele. Pojďme se podívat, jak to lze udělat.
Automatické zavírání aplikací při restartování, vypnutí nebo odhlášení ve Windows 10, Udělej následující.
- Otevři Aplikace Editor registru.
- Přejděte na následující klíč registru.
HKEY_CURRENT_USER\Control Panel\Desktop
Podívejte se, jak přejít na klíč registru jedním kliknutím.
- Vpravo vytvořte novou hodnotu řetězce AutoEndTasks.
Nastavením hodnoty na 1 aktivujete funkci a násilně ukončíte aplikace při příštím vypnutí, restartování operačního systému nebo odhlášení ze svého uživatelského účtu.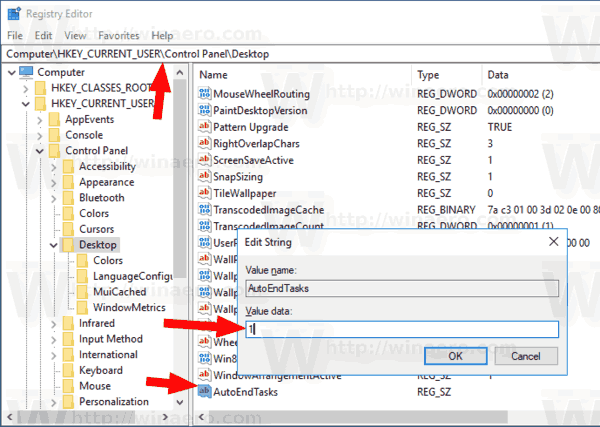
Změny se projeví okamžitě.
Alternativně můžete tuto funkci použít pro všechny uživatele. Zde je návod.
Povolte AutoEndTasks pro všechny uživatele ve Windows 10
Chcete-li aktivovat tyto funkce pro všechny uživatelské účty vašeho počítače, můžete použít další vylepšení. Musíš přihlaste se jako správce před pokračováním. Udělej následující.
- Otevři Aplikace Editor registru.
- Přejděte na následující klíč registru.
HKEY_USERS\.DEFAULT\Control Panel\Desktop
Podívejte se, jak přejít na klíč registru jedním kliknutím.
- Vpravo vytvořte novou hodnotu řetězce AutoEndTasks.
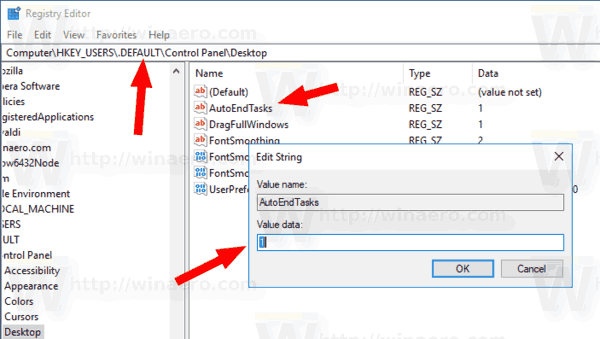
Chcete-li funkci aktivovat pro všechny uživatele, nastavte její hodnotu na 1.
Chcete-li ušetřit čas, můžete si stáhnout následující soubory registru:
Stáhněte si soubory registru
Archiv ZIP obsahuje soubory REG, které umožňují funkci pouze pro aktuálního uživatele, všechny uživatele, spolu se soubory zpět.
Také vám doporučuji prostudovat si následující články:
- Zrychlete pomalé vypínání ve Windows 10
- Jak deaktivovat zprávu „Programy je stále třeba zavřít“.
A je to.



