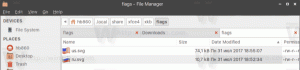Windows 10 sestavení 10565 obsahuje vnořenou virtualizaci
Dnes Microsoft oznámil, že Windows 10 sestavení 10565 obsahuje ještě jednu tajnou funkci. Zahrnuje časný náhled vnořené virtualizace pro Hyper-V. Tato funkce emuluje určité hardwarové funkce, které jsou nutné ke spuštění Hyper-V ve virtuálním počítači. Takže můžete mít virtuální stroj uvnitř virtuálního stroje!
Zde je jejich oficiální prohlášení:
Hyper-V spoléhá na podporu virtualizace hardwaru (např. Intel VT-x a AMD-V) pro provoz virtuálních strojů. Obvykle, jakmile je Hyper-V nainstalován, hypervizor skryje tuto schopnost před hostovanými virtuálními stroji, zabránění hostujícím virtuálním strojům v instalaci Hyper-V (a mnoha dalších hypervizorů).
Vnořená virtualizace zpřístupňuje podporu virtualizace hardwaru hostovaným virtuálním strojům. To vám umožní nainstalovat Hyper-V na hostovaný virtuální stroj a vytvořit více virtuálních strojů v tomto základním virtuálním stroji.
Zde je návod, jak můžete tuto funkci otestovat a mít řadu vnořených virtuálních strojů.
- Vytvořte virtuální počítač v Hyper-V.
- Spusťte aktivační skript jak následuje:
S ohledem na požadavky na konfiguraci (např. dynamická paměť musí být vypnutá) se Microsoft snažil usnadnit poskytováním skript PowerShellu.
Tento skript zkontroluje vaši konfiguraci, změní vše, co je nesprávné (s oprávněním), a povolí vnořenou virtualizaci pro virtuální počítač. Všimněte si, že virtuální počítač musí být vypnutý.
Invoke-WebRequest https://raw.githubusercontent.com/Microsoft/Virtualization-Documentation/master/hyperv-tools/Nested/Enable-NestedVm.ps1 -OutFile ~/Enable-NestedVm.ps1 ~/Enable-NestedVm.ps1 -VmName
- Nainstalujte Hyper-V do hostovaného virtuálního počítače.
- Povolit práci v síti (volitelné). Jakmile je ve virtuálním počítači povolena vnořená virtualizace, musí být povoleno MAC spoofing, aby síť fungovala v jeho hostech. Spusťte následující příkaz PowerShell (jako správce) na hostitelském počítači:
Set-VMNetworkAdapter -VMName
- Spoofing MacAddress zapnutý - Vytvořte vnořené virtuální počítače.
A je to. Microsoft poskytl více podrobností o této funkci ve svých oficiálních blogový příspěvek.