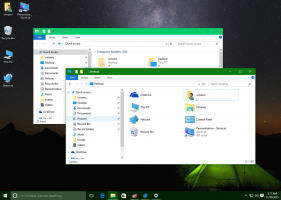Přidejte primární NVMe Idle Timeout do možností napájení ve Windows 10
Jak přidat nebo odebrat Primární NVMe Idle Timeout z Možnosti napájení ve Windows 10
Moderní počítače obsahují zařízení NVMe pro ukládání vašich dat namísto klasického HDD. NVMe je zkratka pro Non-Volatile Memory Express, která je často implementována jako NAND flash paměť, která se dodává v několika fyzické tvary, včetně SSD, přídavných karet PCI Express (PCIe), karet M.2 a dalších formuláře. Technologie umožňuje paralelní čtení a zápis dat, čímž poskytuje neuvěřitelnou rychlost. The Primární NVMe Idle Timeout volba určuje dobu, po kterou musí být vaše zařízení NVMe nečinné, než přejde do primárního neprovozního stavu napájení, tj. před přepnutím do úsporného režimu.
Výchozí hodnoty pro tuto možnost jsou připojeny ke schématům napájení dostupným ve Windows 10.
| Schéma napájení | Na baterii | Zapojený |
|---|---|---|
| Vyrovnaný | 100 milisekund | 200 milisekund |
| Vysoký výkon | 200 milisekund | 200 milisekund |
| Spořič energie | 100 milisekund | 100 milisekund |
| Maximální výkon | 100 milisekund | 200 milisekund |
The Primární NVMe Idle Timeout nastavení je ve výchozím nastavení skryté a není viditelné, ale můžete jej snadno zpřístupnit v možnostech napájení systému Windows 10. Zde je návod, jak to lze provést.
Chcete-li přidat primární časový limit nečinnosti NVMe do možností napájení v systému Windows 10,
- Otevřete an zvýšený příkazový řádek.
- Zadejte nebo zkopírujte a vložte následující příkaz:
powercfg -atributy SUB_DISK D639518A-E56D-4345-8AF2-B9F32FB26109 -ATTRIB_HIDE. - Možnost je nyní k dispozici v Aplet možností napájení.
Jsi hotov. Možnost bude k dispozici okamžitě, ne restartovat Požadované.
Chcete-li přidat primární časový limit nečinnosti NVMe do možností napájení v systému Windows 10,
- Otevřete an zvýšený příkazový řádek.
- Zadejte nebo zkopírujte a vložte následující příkaz:
powercfg -attributes SUB_DISK D639518A-E56D-4345-8AF2-B9F32FB26109 +ATTRIB_HIDE. - Možnost je nyní skryta v Aplet možností napájení.
Pokud máte notebook, budete moci tento parametr nastavit jednotlivě při napájení z baterie a při zapojení do zásuvky.
Tip: můžete otevřete pokročilá nastavení plánu napájení přímo ve Windows 10.
Případně můžete použít vylepšení registru.
Přidejte síťové připojení v pohotovostním režimu a otevřete možnosti v registru
- Otevřete Editor registru.
- Přejděte na následující klíč:
HKEY_LOCAL_MACHINE\SYSTEM\CurrentControlSet\Control\Power\PowerSettings\0012ee47-9041-4b5d-9b77-535fba8b1442\d639518a-e56d-4345-8af2-b9f32fb261. Tip: Můžete přístup k libovolnému požadovanému klíči registru jediným kliknutím. - V pravém podokně změňte Atributy 32bitovou hodnotu DWORD na 0 pro její přidání. Podívejte se na následující snímek obrazovky:
- Jakmile provedete tyto změny, nastavení se zobrazí v Možnosti napájení.
- Hodnota dat 1 odebere možnost.
Jsi hotov!
Chcete-li ušetřit čas, můžete si stáhnout tyto soubory registru připravené k použití:
Stáhněte si soubory registru
A je to.
Související články:
- Přidejte připojení k síti v pohotovostním režimu do Možnosti napájení ve Windows 10
- Přidejte časový limit bezobslužného spánku systému do možností napájení ve Windows 10
- Přidat Povolit spánek pomocí dálkového ovládání Otevře možnost napájení ve Windows 10
- Vytvořte zprávu o studii spánku ve Windows 10
- Jak najít stavy spánku dostupné ve Windows 10
- Zakažte heslo pro režim spánku ve Windows 10
- Vytvořte zástupce pro vypnutí, restart, hibernaci a spánek ve Windows 10
- Zjistěte, který hardware dokáže probudit Windows 10
- Jak zabránit probuzení systému Windows 10 z režimu spánku