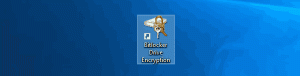Změňte zobrazení skupiny podle a řazení podle složky ve Windows 10
Pokud používáte Průzkumníka souborů, možná už víte, že má příjemnou funkci zapamatování nastavení zobrazení každé složky. Jeho zobrazení řazení a seskupování si můžete přizpůsobit. Podívejte se, jak se to dá udělat.
reklama
Průzkumník souborů ve Windows 10 má pět šablon složek – Obecné položky, Dokumenty, Obrázky, Hudba a Videa. Když uvidíte kartu Přizpůsobit v knihovně nebo složce, uvidíte tyto šablony. To přidává větší flexibilitu při prohlížení vašich osobních údajů.
I když například upřednostňujete, řekněme, zobrazení seznamu dokumentů, můžete chtít, aby se vaše hudební knihovna zobrazovala v části Podrobnosti a chtěli byste, aby byly vaše knihovny obrázků a videí v zobrazeních ikon, jako je Střední, Velké nebo Extra velké ikony. Průzkumník tedy ukládá nastavení pro každou šablonu složky samostatně.
Kromě zobrazení šablon můžete změnit možnosti řazení a seskupování. Pomohou vám změnit pořadí souborů podle různých podrobností, jako je název, velikost, datum úpravy a tak dále. Ve výchozím nastavení jsou soubory a složky seřazeny ve vzestupném pořadí podle názvu. Zde je návod, jak to změnit.
Chcete-li změnit zobrazení Seřadit podle složky v systému Windows 10, Udělej následující.
- Otevřete Průzkumník souborů a přejděte do požadované složky.
- Na Stuhapřejděte na kartu Zobrazit.

- Klikněte na tlačítko Seřadit podle. Podívejte se na následující snímek obrazovky:

- Vyberte požadovaná kritéria, podle kterých chcete seřadit obsah složky.
Tip: Kliknutím na Vybrat sloupce můžete přidat nebo odebrat další podrobnosti. Otevře se stejný dialog, který můžete vidět při přidávání nebo odebírání sloupců v zobrazení podrobností.
Stejné možnosti jsou dostupné v kontextové nabídce složky. Zde je návod, jak jej můžete použít.
- Klikněte pravým tlačítkem na prázdné místo ve složce.
- V kontextové nabídce vyberte položku Seřazeno podle. Vyberte požadovaná kritéria a vzestupné nebo sestupné řazení.

- Chcete-li přidat nebo odebrat další podrobnosti, klikněte na položku "Více" a vyberte jedno nebo více kritérií dostupných v dialogovém okně Vybrat podrobnosti.

Jsi hotov.
Kromě řazení můžete soubory také seskupovat podle některých kritérií. Soubory a složky budou uspořádány do sekcí. Můžete například seskupit fotografie podle data pořízení.
Změna zobrazení Seskupit podle složky v systému Windows 10, Udělej následující.
- Otevřete Průzkumník souborů a přejděte do požadované složky.
- Na pásu karet přejděte na kartu Zobrazit.

- Klikněte na tlačítko Seskupit podle. Podívejte se na následující snímek obrazovky:

- Vyberte požadovaná kritéria, podle kterých chcete seskupit obsah složky.

Tip: Kliknutím na Vybrat sloupce můžete přidat nebo odebrat další podrobnosti. Otevře se stejný dialog, který můžete vidět při přidávání nebo odebírání sloupců v zobrazení podrobností.
Stejné možnosti jsou dostupné v kontextové nabídce složky. Zde je návod, jak jej můžete použít.
- Klikněte pravým tlačítkem na prázdné místo ve složce.
- V kontextové nabídce vyberte položku Skupina vytvořená. Vyberte požadovaná kritéria, jako je jméno, velikost nebo datum.

- Chcete-li přidat nebo odebrat další podrobnosti, klikněte na položku "Více" a vyberte jedno nebo více kritérií dostupných v dialogu Vybrat sloupce.

Tip: Zde je vše, co potřebujete ke změně šablony zobrazení složky pro všechny složky ve Windows 10
Změnit šablonu zobrazení složky pro všechny složky ve Windows 10
A je to.