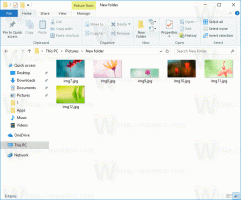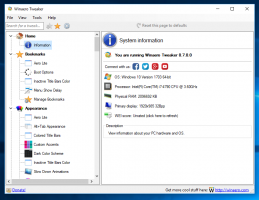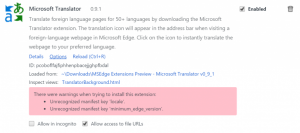Přepnout uživatele ve WSL Linux Distro ve Windows 10
Každá distribuce WSL Linux, kterou jste nainstalovali ve Windows 10, obsahuje vlastní sadu uživatelských účtů. Distro WSL začíná s jeho výchozí uživatel účet, který bude automaticky přihlášen. Je možné přepsat výchozí uživatelský účet a spustit distribuci s a konkrétní uživatelský účet ve výchozím nastavení přihlášeni. Můžete také přepínat mezi uživatelskými účty Linuxu, aniž byste opustili relaci WSL.
Možnost spouštět Linux nativně ve Windows 10 poskytuje funkce WSL. WSL je zkratka pro Windows Subsystem for Linux, který byl zpočátku omezen pouze na Ubuntu. Moderní verze WSL umožňují instalace a spuštění více linuxových distribucí z obchodu Microsoft Store.
Po povolení WSL, můžete si z obchodu nainstalovat různé verze Linuxu. Můžete použít následující odkazy:
- Ubuntu
- openSUSE Leap
- SUSE Linux Enterprise Server
- Kali Linux pro WSL
- Debian GNU/Linux
a více.
Na první běh, distribuce WSL vám nabízí vytvoření nového uživatelského účtu. Bude použit jako váš výchozí uživatelský účet v tomto distru. Také bude přidán do seznamu sudoers, což je skupina uživatelů, kteří mohou spouštět příkazy jako root (tj. se zvýšeným oprávněním) provedením příkazu sudo, např.
sudo vim /etc/default/keyboard. Do své distribuce WSL můžete přidat další uživatele, jak je popsáno v příspěvku Přidejte uživatele do WSL Linux Distro ve Windows 10.
Pokud máte v distribuci WSL více než jeden uživatelský účet, můžete mezi nimi přepínat pomocí su příkaz.
Chcete-li přepnout uživatele ve WSL Linux Distro ve Windows 10,
- Spusťte své WSL Linux distro, např. Ubuntu.
- Proveďte příkaz
su -. Alternativní syntaxe jesu -lnebosu --přihlášení. - Nahraďte část se skutečným uživatelským jménem.
- Po zobrazení výzvy zadejte heslo pro uživatele, na kterého přepínáte.
- Chcete-li se vrátit k původní uživatelské relaci, zadejte exit.
Poznámka: Pokud máte vykořenit účet povolený ve vaší distribuci WSL, vynecháte část v příkazu su vás přihlásí pomocí účtu root. Příkaz bude vypadat následovně: su -. Všimněte si, že v Ubuntu je účet root ve výchozím nastavení zakázán.
Možnosti -, -l a --login řekněte binárnímu su, aby spustil shell jako přihlašovací shell s prostředím podobným skutečnému přihlášení:
- Vymaže všechny proměnné prostředí kromě TERM a proměnných specifikovaných --whitelist-environment.
- Inicializuje proměnné prostředí HOME, SHELL, USER, LOGNAME a PATH.
- Změní se na domovský adresář cílového uživatele.
- Nastaví argv[0] shellu na '-', aby se shell stal přihlašovacím shellem.
A je to.
Související články:
- Přidejte uživatele do WSL Linux Distro ve Windows 10.
- Aktualizujte a upgradujte WSL Linux Distro ve Windows 10
- Spusťte WSL Linux Distro jako konkrétní uživatel ve Windows 10
- Resetujte a zrušte registraci WSL Linux Distro ve Windows 10
- Obnovení hesla pro WSL Linux Distro ve Windows 10
- Všechny způsoby, jak spustit WSL Linux Distro ve Windows 10
- Nastavit výchozí WSL Linux Distro ve Windows 10
- Najděte Running WSL Linux Distros ve Windows 10
- Ukončit běh WSL Linux Distro ve Windows 10
- Odeberte Linux z navigačního podokna ve Windows 10
- Export a import WSL Linux Distro ve Windows 10
- Získejte přístup k souborům WSL Linux z Windows 10
- Povolte WSL ve Windows 10
- Nastavit výchozího uživatele pro WSL ve Windows 10
- Sestavení Windows 10 18836 zobrazuje systém souborů WSL/Linux v Průzkumníku souborů