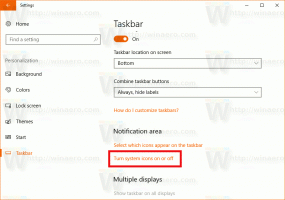Jak změnit jas obrazovky v systému Windows 10
Správný jas obrazovky je velmi důležitý. Pokud hodně pracujete před počítačem, nesprávná úroveň jasu obrazovky může způsobit únavu očí a vybít baterii zařízení, pokud není napájeno ze zdroje střídavého proudu. Změna jasu je také důležitá, pokud měníte prostředí z místnosti v kanceláři na venkovní za slunečného dne. Existuje několik způsobů, jak změnit jas obrazovky v systému Windows 10. Pojďme si je zopakovat.
Poznámka: Většina přenosných zařízení, jako jsou notebooky nebo tablety, podporuje změnu jasu obrazovky mimo V krabici většina stolních počítačů tuto možnost nemá, protože hardware displeje má svůj vlastní jas řízení. Aby níže popsaná metoda fungovala, musíte mít displej s příslušnou hardwarovou podporou. Také může být nutné aktualizovat ovladače zobrazení. Například softwarové nastavení jasu, které přímo mění podsvícení displeje, nemusí fungovat, pokud máte starý CRT monitor.
Změňte jas obrazovky ve Windows 10 v Nastavení
Nastavení je moderní náhrada ovládacího panelu dostupná ve Windows 10. Dodává se s a počet nastavení displeje včetně jasu.
Chcete-li změnit jas obrazovky v systému Windows 10, Udělej následující.
-
Otevřete Nastavení.
- Přejděte na Systém - Zobrazení.
- Zde upravte polohu jezdce Změnit jas a nastavte požadovanou úroveň jasu obrazovky.
Jsi hotov.
Zde jsou alternativní způsoby, jak upravit jas obrazovky v systému Windows 10.
Změňte jas obrazovky v systému Windows 10 pomocí klávesových zkratek
Některá zařízení se dodávají se speciálními klávesovými zkratkami, které uživateli umožňují upravit jas displeje kombinací jedné nebo více kláves. Pokud například používáte notebook, může být vybaven klávesou Fn, kterou lze spolu s funkční klávesou (F1/F2) použít k nastavení jasu displeje.
Změňte jas obrazovky ve Windows 10 pomocí Battery Flyout
Na podporovaných zařízeních můžete pomocí plovoucí nabídky Baterie změnit jas obrazovky.
- Kliknutím na ikonu baterie v oznamovací oblasti hlavního panelu otevřete plovoucí nabídku Baterie. Vypadá to následovně.
- Zde vidíte tlačítko jasu. Klepnutím na něj změníte úroveň jasu na požadovanou hodnotu.
Změňte jas obrazovky v systému Windows 10 pomocí Centra akcí
The Panel Centrum akcí ve Windows 10 přichází se stejným tlačítkem jasu, jako je to v plovoucí nabídce Baterie. Zde je návod, jak se k němu dostat.
- Klikněte na ikonu Centra akcí na hlavním panelu.
- Otevře se panel Centrum akcí. Hledejte v něm tlačítko Jas Rychlé akce. Pokud jej nevidíte, kliknutím na odkaz Rozbalit zobrazíte další tlačítka rychlých akcí, jako je Projekt, Všechna nastavení, Připojit, Noční světlo, Poloha, Poznámka, Tiché hodiny, Režim tabletu, VPN atd.
- Klepnutím na tlačítko rychlé akce Jas můžete přepínat mezi různými úrovněmi jasu.
Změňte jas obrazovky v Možnostech napájení
- Otevřete Ovládací panely.
- Přejděte na Ovládací panely\Hardware a zvuk\Možnosti napájení.
- Vpravo dole upravte polohu posuvníku Jas obrazovky a máte hotovo.
- Pokud kliknete na Změňte nastavení plánu budete moci individuálně upravit úroveň jasu pro režimy Baterie i Napájení.
Také můžete přímo otevřít pokročilá nastavení plánu napájení. V dialogovém okně Možnosti napájení nastavte požadovanou úroveň jasu pro hodnoty Na baterii i Napájení v procentech.
Změňte jas obrazovky v PowerShell
Pomocí PowerShellu můžete změnit úroveň jasu obrazovky ve Windows 10. Zde je návod.
- Otevřete PowerShell.
- Zadejte nebo zkopírujte a vložte následující příkaz:
(Get-WmiObject -kořen jmenného prostoru/WMI -třída WmiMonitorBrightnessMethods).WmiSetBrightness (1,DESIRED_BRIGHTNESS_LEVEL)
Ve výše uvedeném příkazu nahraďte část DESIRED_BRIGHTNESS_LEVEL procentuální hodnotou od 0 do 100. Tento příkaz například nastaví jas obrazovky na 50 %:
(Get-WmiObject -kořen jmenného prostoru/WMI -třída WmiMonitorBrightnessMethods).WmiSetBrightness (1,50)
- Stiskněte klávesu Enter a máte hotovo.
A je to.