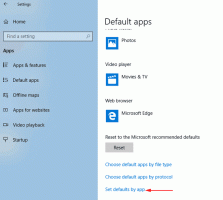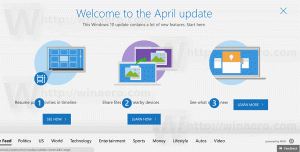Naplánujte aktualizace podpisu Defender ve Windows 10
Jak naplánovat aktualizace podpisu pro Microsoft Defender Antivirus v systému Windows 10
Microsoft Defender (dříve Windows Defender) Antivirus používá k detekci hrozeb definice bezpečnostního zpravodajství. Windows 10 automaticky stahuje nejnovější informace dostupné prostřednictvím služby Windows Update. Můžete si také vytvořit vlastní plán, abyste dostávali aktualizace podpisů častěji nebo když je služba Windows Update pozastavena nebo zakázána.
reklama
Windows Defender je výchozí antivirová aplikace dodávaná s Windows 10. Dřívější verze Windows jako Windows 8.1, Windows 8, Windows 7 a Vista jej také měly, ale dříve byl méně účinný, protože skenoval pouze spyware a adware. Ve Windows 8 a Windows 10 je Defender založen na aplikaci Microsoft Security Essentials, která nabízí lepší ochranu přidáním plnohodnotné ochrany proti všem druhům malwaru. Microsoft přejmenovává aplikaci Microsoft Defender.

Nejnovější verze systému Windows 10 je dodávána s novou aplikací s názvem Zabezpečení systému Windows. Aplikace, dříve známá jako „Windows Defender Dashboard“ a „Windows Defender Security Center“, byl vytvořen, aby pomohl uživateli ovládat svá nastavení zabezpečení a soukromí v přehledném a užitečným způsobem. Zahrnuje všechna nastavení související s programem Windows Defender. Aplikace Security Center je zkontrolována v příspěvku Centrum zabezpečení programu Windows Defender v aktualizaci Windows 10 Creators Update.
Poznámka: Windows 10 umožňuje pouze dočasně zakázat program Windows Defender speciální možností v Zabezpečení systému Windows. Po určité době se automaticky znovu aktivuje. Pokud ji potřebujete deaktivovat trvale, viz Zakažte Windows Defender ve Windows 10.
Aktualizace podpisu Defender
Microsoft neustále aktualizuje bezpečnostní informace v antimalwarových produktech, aby pokryly nejnovější hrozby a neustále vylepšovaly detekční logika, která zlepšuje schopnost programu Windows Defender Antivirus a dalších antimalwarových řešení společnosti Microsoft přesně identifikovat hrozby. Tato bezpečnostní inteligence přímo spolupracuje s cloudovou ochranou a poskytuje rychlou a výkonnou ochranu nové generace vylepšenou AI.
Aktualizace signatur Defender jsou svázány s vestavěnou funkcí Windows Update. Když to máte zakázáno, pozastavil se s Focus Assist, nebo jste na a měřené připojeníMicrosoft Defender také nebude dostávat aktualizace signatur. V tomto případě pro něj můžete vytvořit vlastní plán, díky kterému budou jeho aktualizace nezávislé na Windows Update.
V předchozím článku jsme již přezkoumali řadu metod, které můžete použít k ruční aktualizaci podpisů Defender.
Ručně aktualizujte definice pro Windows Defender ve Windows 10
Jeden z nich je vhodný pro vytvoření naplánované úlohy ve Windows 10. Stručně řečeno, z výše uvedeného článku se můžete dozvědět, že aktualizaci můžete spustit z příkazového řádku. To je možné pomocí konzole MpCmdRun.exe nástroj, který je součástí programu Microsoft Defender a používá se většinou pro naplánované úlohy skenování správci IT. The MpCmdRun.exe nástroj má řadu přepínačů příkazového řádku, které lze zobrazit spuštěním MpCmdRun.exe s "/?". Potřebujeme dva z nich,
- Vymažte staženou mezipaměť podpisů:
"%ProgramFiles%\Windows Defender\MpCmdRun.exe" -removedefinitions -dynamicsignatures. - Aktualizovat definice:
"%ProgramFiles%\Windows Defender\MpCmdRun.exe" -SignatureUpdate.
Naplánovat Obránce Aktualizace podpisu ve Windows 10,
- Otevřete Nástroje pro správu a klikněte na ikonu Plánovač úloh.
- V levém podokně klikněte na položku „Knihovna plánovače úloh“:

- V pravém podokně klikněte na odkaz „Vytvořit úlohu“:

- Otevře se nové okno s názvem "Vytvořit úlohu". Na kartě "Obecné" zadejte název úlohy. Vyberte si snadno rozpoznatelný název, například „Aktualizovat podpisy Defender“.

- Zaškrtněte políčko s názvem „Spustit s nejvyššími oprávněními“.
- Povolte možnost „Spustit, zda je uživatel přihlášen nebo ne“.

- Přejděte na kartu Akce. Zde klikněte na tlačítko "Nový...":


- Otevře se okno "Nová akce". Zde musíte zadat následující údaje.
Akce:Spusťte program
Program/skript:"%ProgramFiles%\Windows Defender\MpCmdRun.exe"
Přidat argumenty (volitelné):-odstranění definic -dynamické podpisy.
- Klikněte na Nový znovu a vytvořte následující novou akci:
Akce:Spusťte program
Program/skript:"%ProgramFiles%\Windows Defender\MpCmdRun.exe"
Přidat argumenty (volitelné):-Aktualizace podpisu.
- Ve svém úkolu přejděte na kartu Spouštěče. Tam klikněte na tlačítko Nový.

- Pod Začněte úkol, vyberte Podle plánu v rozevíracím seznamu.
- Zadejte požadovaný časový rámec, např. denněa klikněte na OK knoflík.

- Přejděte na kartu „Podmínky“:

- Zrušte zaškrtnutí těchto možností:
- Zastavte, pokud se počítač přepne na napájení z baterie
- Spusťte úlohu, pouze pokud je počítač napájen střídavým proudem
Podívejte se na následující snímek obrazovky:
- Přepněte na Nastavení tab.
- Zapněte (zaškrtněte) následující možnosti:
- Povolit spouštění úlohy na vyžádání (mělo by být již ve výchozím nastavení povoleno).
- Spusťte úlohu co nejdříve po zmeškání naplánovaného spuštění.

- Klepnutím na tlačítko OK vytvořte úlohu a po zobrazení výzvy zadejte přihlašovací jméno a heslo správce.

Poznámka: Váš administrátorský účet by měl být chráněno heslem. Ve výchozím nastavení nelze s naplánovanými úlohami používat nechráněné uživatelské účty.
A je to.