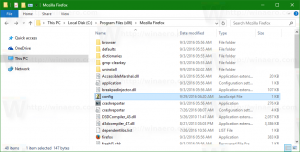Jak povolit rychlé spuštění v systému Windows 10
Jednou z mých oblíbených funkcí hlavního panelu je panel nástrojů Rychlé spuštění. Tento malý, ale užitečný panel nástrojů se v předchozích verzích Windows, jako je Windows XP a dřívější, nacházel poblíž tlačítka Start. Ve výchozím nastavení byla naposledy povolena ve Windows Vista, ale s vydáním Windows 7 Společnost Microsoft se rozhodla ukončit oficiální podporu pro panel nástrojů Rychlé spuštění ve prospěch připínání ikon k hlavní panel. Rychlé spuštění nebylo zcela odstraněno a lze jej oživit ve Windows 10. Pro začínajícího uživatele není tak zřejmé, jak povolit rychlé spuštění v systému Windows 10, protože zahrnuje mnoho kroků a nelze jej automatizovat. V tomto článku uvidíme, jak přidat Rychlé spuštění zpět na hlavní panel ve Windows 10.
reklama
Existuje několik důvodů, proč byste měli chtít povolit Rychlé spuštění.
- I když nastavíte připnuté ikony na malou velikost, budou stále příliš daleko od sebe.
- Na hlavním panelu se mísí spuštěné programy s nespuštěnými, zatímco pokud použijete panel nástrojů Rychlé spuštění, budou se spuštěné programy vždy zobrazovat napravo od něj.
- Rychlé spuštění má přizpůsobitelnější vzhled; můžete tam snadno umístit libovolného zástupce nebo složku, aniž byste museli používat nástroje jako Pinner hlavního panelu Winaero nebo Připnout na 8. Můžete změnit jejich ikony, mít více řad ikon, pokud hlavní panel zvětšíte, a ušetřit tak celkové místo na hlavním panelu.
Chcete-li obnovit panel nástrojů Snadné spuštění, postupujte takto:
Klikněte pravým tlačítkem na prázdné místo na hlavním panelu. Z místní nabídky vyberte Panely nástrojů -> Nový panel nástrojů... položka.
Na obrazovce se objeví následující dialog:
V tomto dialogu vyberte následující složku:
C:\Users\VAŠE UŽIVATELSKÉ JMÉNO\AppData\Roaming\Microsoft\Internet Explorer\Quick Launch
Nahraďte text „VAŠE UŽIVATELSKÉ JMÉNO“ svým skutečným uživatelským jménem ve Windows 10.
Případně můžete napsat nebo zkopírovat a vložit následující text do textového pole Složka v dialogovém okně výše a poté stisknout Enter:
shell: Rychlé spuštění
Protokol Shell: poskytuje rychlý přístup ke speciálním složkám jak jsem popsal dříve.
Ještě další způsob, jak získat přístup ke složce Rychlé spuštění, je zadáním následující cesty namísto příkazu shell:
%userprofile%\AppData\Roaming\Microsoft\Internet Explorer\Quick Launch
%userprofile% je an proměnná prostředí který odkazuje přímo na váš uživatelský profil ve Windows 10. Tímto způsobem nemusíte zadávat své uživatelské jméno do cesty.
Nyní klikněte na tlačítko Vybrat složku.
Panel nástrojů Rychlé spuštění bude přidán na hlavní panel:
Jak vidíte, je uzamčen na pravé straně hlavního panelu a má název. Přesuňme jej na levou stranu a skryjme nadpis.
Klikněte pravým tlačítkem na hlavní panel a zrušte zaškrtnutí Zamkněte hlavní panel.
Nyní přetáhněte panel nástrojů Rychlé spuštění zprava doleva pomocí tečkovaného pruhu, který se zobrazí po odemknutí hlavního panelu. Přetáhněte všechny připnuté ikony úplně doleva.
Poté klikněte pravým tlačítkem na panel nástrojů Snadné spuštění a zrušte zaškrtnutí následujících možností:
- Ukázat nadpis
- Zobrazit text

A je to. Nyní máte ve Windows 10 povoleno staré dobré rychlé spuštění.
Nyní viz: Přidejte Rychlé spuštění do nabídky Odeslat, abyste mohli rychleji vytvářet nové zkratky
.
Tento trik pro povolení rychlého spuštění funguje také na Windows 7 a Windows 8. Můžete také získat bohaté popisky pro zobrazení užitečných informací pokud provedete toto vyladění registru: