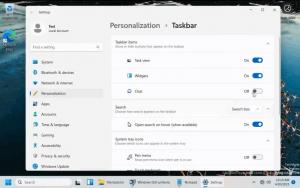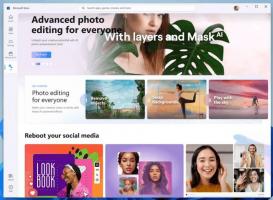Přidejte místní nabídku Přepnout plán napájení na plochu ve Windows 10
Windows 10 přichází s novým uživatelským rozhraním, které mění možnosti operačního systému související s napájením. Klasický Ovládací panel ztrácí své funkce a pravděpodobně bude nahrazen aplikací Nastavení. Aplikace Nastavení již obsahuje mnoho nastavení, která byla k dispozici výhradně v Ovládacích panelech. Ikona v oznamovací oblasti baterie na hlavním panelu systému Windows 10 byla také nahrazeno novým moderním uživatelským rozhraním. Pokud chcete rychle přepínat plány napájení, zatím neexistuje žádná možnost. Místo toho můžete do kontextové nabídky plochy přidat příslušné možnosti pro změnu plánu napájení. Poskytne vám možnost přepnout plán napájení jedním kliknutím ve Windows 10.
Tady je powercfg.exe konzolový nástroj, který existuje ve Windows od Windows XP. Pomocí možností, které tato aplikace poskytuje, je možné spravovat různá nastavení napájení operačního systému. K deaktivaci hibernace lze například použít následující příkaz:
powercfg -h vypnuto
Tímto příkazem je možné přepnout aktuální plán napájení. Nejprve musíme získat seznam dostupných profilů napájení. To lze provést pomocí následujícího příkazu:
powercfg /L
Vytváří následující výstup:
powercfg /S 8c5e7fda-e8bf-4a96-9a85-a6e23a8c635c
Možnost "/S" znamená příkaz "set active" a jako argument přebírá GUID plánu napájení.
Pomocí těchto informací je možné přidat příkaz powercfg do kontextové nabídky Plocha ve Windows 10 a získat následující nabídku:
Musíte sloučit následující soubor registru:
Editor registru systému Windows verze 5.00; Vytvořil https://winaero.com [HKEY_CLASSES_ROOT\DesktopBackground\Shell\Switch Power Plan] "Ikona"="powercpl.dll" "MUIVerb"="Přepnout plán napájení" "Position"="Top" "SubCommands"="" [HKEY_CLASSES_ROOT\DesktopBackground\Shell\Switch Power Plan\Shell\Balanced] "MUIVerb"="Vyvážený" "Icon"="powercpl.dll" [HKEY_CLASSES_ROOT\DesktopBackground\Shell\Switch Power Plan\Shell\Balanced\Command] @="powercfg.exe /S 381b4222-f694-41f0-9685-ff5bb260df2e" [HKEY_CLASSES_ROOT\DesktopBackground\Shell\Switch Power Plan\Shell\Vysoký výkon] "MUIVerb"="Vysoký výkon" "Icon"="powercpl.dll" [HKEY_CLASSES_ROOT\DesktopBackground\Shell\Switch Power Plan\Shell\High Performance\Command] @="powercfg.exe /S 8c5e7fda-e8bf-4a96-9a85-a6e23a8c635c" [HKEY_CLASSES_ROOT\DesktopBackground\Shell\Switch Power Plan\Shell\Power Saver] "MUIVerb"="Spořič energie" "Icon"="powercpl.dll" [HKEY_CLASSES_ROOT\DesktopBackground\Shell\Switch Power Plan\Shell\Power Saver\Command] @="powercfg.exe /S a1841308-3541-4fab-bc81-f71556f20b4a"
Takže pomocí této nabídky budete moci rychle přepnout plán napájení, aniž byste museli otevírat aplikaci Nastavení.
Totéž lze provést pomocí Winaero Tweaker. Přejděte do Kontextové nabídky -> Nabídka Plán napájení:
Také jsem vytvořil soubory registru připravené k použití, takže můžete použít vyladění bez ruční úpravy registru.
Stáhněte si Registry Tweak
A je to. Součástí je soubor Undo, který vrátí změny do kontextové nabídky plochy.