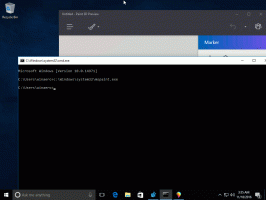Zakažte nebo povolte sdílení souborů a tiskáren v systému Windows 10
Windows 10 umožňuje uživateli sdílet své lokálně připojené tiskárny a uložené soubory s ostatními uživateli přes síť. Sdílené soubory mohou být přístupné pro čtení a zápis ostatním. Sdílené tiskárny lze použít pro tisk na vzdáleném počítači. Podívejme se, jak nakonfigurovat sdílení souborů a tiskáren v systému Windows 10.
reklama
Ve výchozím nastavení Windows 10 umožňuje sdílení souborů a tiskáren pouze přes soukromou (domácí) síť. Pokud je váš typ sítě nastaven na Veřejná, je deaktivována.
Když se přihlašujete ke svému účtu a poprvé je vaše síť v provozu, Windows 10 se vás zeptá, ke kterému typu sítě se připojujete: k domácí nebo veřejné. V postranním panelu budete dotázáni, zda chcete najít počítače, zařízení a obsah v síti, ke které jste se právě připojili.
 Pokud si vyberete Ano, OS jej nakonfiguruje jako soukromou síť a zapne zjišťování sítě. U veřejné sítě bude zjišťování a přístup omezený. Pokud potřebujete přistupovat k počítači ze vzdáleného počítače nebo procházet počítače a zařízení v místní síti, musíte jej nastavit na Domácí (Soukromé). Aby tyto funkce zjišťování a sdílení sítě fungovaly správně, musí být zapnuto sdílení souborů a tiskáren.
Pokud si vyberete Ano, OS jej nakonfiguruje jako soukromou síť a zapne zjišťování sítě. U veřejné sítě bude zjišťování a přístup omezený. Pokud potřebujete přistupovat k počítači ze vzdáleného počítače nebo procházet počítače a zařízení v místní síti, musíte jej nastavit na Domácí (Soukromé). Aby tyto funkce zjišťování a sdílení sítě fungovaly správně, musí být zapnuto sdílení souborů a tiskáren.
Viz následující články:
- Změňte typ síťového umístění (veřejné nebo soukromé) v systému Windows 10
- Změňte typ síťového umístění pomocí PowerShellu ve Windows 10
Chcete-li povolit sdílení souborů a tiskáren v systému Windows 10, Udělej následující.
- Otevřete klasiku Kontrolní panel aplikace.
- Přejděte na Ovládací panely\Síť a Internet\Centrum sítí a sdílení:

- Vlevo klikněte na odkaz Změňte pokročilá nastavení sdílení.

- Rozbalením položky Soukromý, Host nebo Veřejný profil sítě nakonfigurujte sdílení sítě pro každý typ sítě.

- Povolte možnost Zapněte sdílení souborů a tiskáren pro vybraný profil a máte hotovo.
- V případě potřeby opakujte tento postup pro další síťové profily.
Chcete-li zakázat sdílení souborů a tiskáren, vyberte možnost Vypněte sdílení souborů a tiskáren na stejné stránce ovládacího panelu.
Případně můžete použít nástroj konzoly netsh pro přepnutí stavu funkce.
Zakažte nebo povolte sdílení souborů a tiskáren pomocí netsh
- Otevřete an zvýšený příkazový řádek.
- Zadejte nebo zkopírujte a vložte následující příkaz:
netsh advfirewall firewall nastavit pravidlo group="Sdílení souborů a tiskáren" new enable=Ano
Tím povolíte funkci Sdílení souborů a tiskáren pro všechny síťové profily.

- Chcete-li zakázat funkci Sdílení souborů a tiskáren pro všechny síťové profily, proveďte následující příkaz:
netsh advfirewall firewall nastavit pravidlo group="Sdílení souborů a tiskáren" new enable=Ne

Tip: Pokud jste povolili sdílení souborů a tiskáren, ujistěte se, že jste povolili i tuto možnost Sdílení souborů a tiskáren pro sítě Microsoft ve vlastnostech síťového adaptéru. Otevřete klasický ovládací panel a zkontrolujte vlastnosti síťového adaptéru v části Ovládací panely\Síť a Internet\Síťová připojení. Viz snímek obrazovky níže.



A je to.