Jak odebrat připnutí do kontextové nabídky Rychlý přístup ve Windows 10
Umístění Rychlého přístupu je nová složka v Průzkumníku souborů Windows 10. Zde se ve výchozím nastavení otevře Průzkumník místo Tento počítač. Rychlý přístup zobrazuje poslední soubory a časté složky v jediném zobrazení. V rámci Rychlého přístupu můžete také připnout různá umístění. Pro určité typy souborů je k dispozici speciální příkaz kontextové nabídky „Připnout k rychlému přístupu“. Umožňuje uživateli je připnout do příslušné složky pro rychlejší přístup. Pokud pro Rychlý přístup nenajdete žádné využití, můžete kontextovou nabídku odebrat.
reklama
Umístění rychlého přístupu je novou možností v Průzkumníkovi souborů systému Windows 10. Rychlý přístup shromažďuje poslední soubory a časté složky a zobrazuje je v jediném zobrazení. V rámci Rychlého přístupu můžete také připnout různá umístění. Rychlý přístup vždy zobrazuje tato připnutá místa bez ohledu na to, jak zřídka je navštěvujete.
Tip: Pokud nepoužíváte Rychlý přístup a nechcete jej vidět v navigačním podokně, můžete Rychlý přístup skrýt a odebrat z Průzkumníka souborů ve Windows 10. Vidět
Jak skrýt a odebrat ikonu Rychlý přístup z Průzkumníka souborů ve Windows 10.Pokud pro Rychlý přístup nenajdete žádné využití, můžete jej odebrat Připnout do Rychlého přístupu kontextová nabídka. Zde je návod, jak to lze provést. Musíte být přihlášeni pomocí administrativní účet pokračovat.
Odebrání kontextové nabídky Připnout k rychlému přístupu ve Windows 10, Udělej následující.
- Stáhněte si následující archiv ZIP a rozbalte jej do libovolné složky.
- Dvakrát klikněte na Odebrat PIN na Quick Access.reg soubor.
- Potvrďte výzvu UAC i sloučení.
Tím se odebere příkaz Připnout do kontextové nabídky Rychlý přístup. Podívejte se na následující snímky obrazovky.
Před: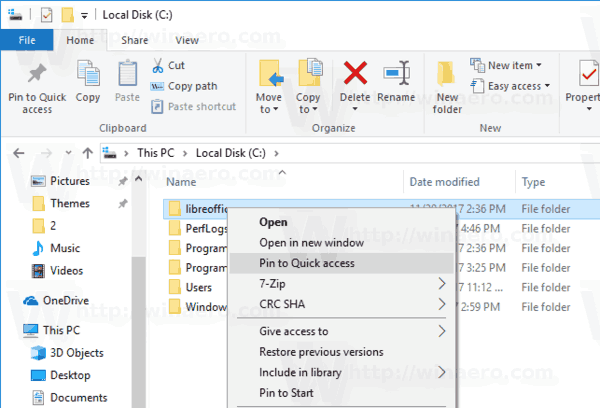
Po:
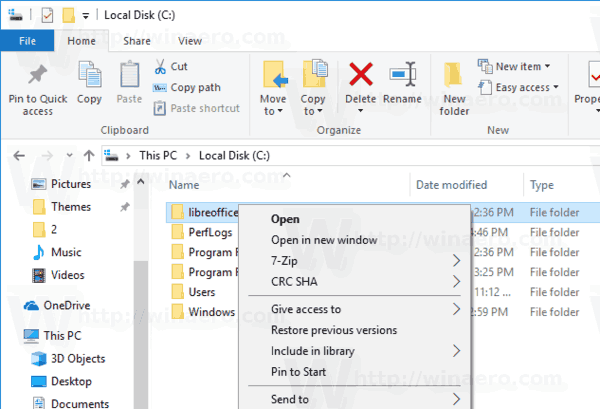
Chcete-li obnovit příkaz nabídky, můžete použít poskytnuté Obnovit PIN na Quick Access.reg soubor.
Pokud chcete, můžete také tuto položku kontextové nabídky odstranit ručně. Postupujte podle pokynů níže.
Ručně odebrat PIN k zadání kontextové nabídky Rychlý přístup
To lze provést úpravou registru.
- Otevři Aplikace Editor registru.
- Přejděte na následující klíč registru.
HKEY_CLASSES_ROOT\Folder\shell
Podívejte se, jak přejít na klíč registru jedním kliknutím.
-
Zde odstraňte podklíč „pintohome“.

- Nyní přejděte ke klíči
HKEY_LOCAL_MACHINE\SOFTWARE\Classes\Folder\shell. - Smažte podklíč „pintohome“, pokud jej zde máte.

Chcete-li obnovit příkaz, můžete použít soubory registru uvedené výše.
Zajímavé články:
- Jak odstranit poslední soubory z Rychlého přístupu ve Windows 10.
- Jak odstranit časté složky z Rychlého přístupu v systému Windows 10.
- Otevřete tento počítač namísto Rychlého přístupu v Průzkumníkovi souborů Windows 10
- Změňte ikonu připnuté složky v Rychlém přístupu ve Windows 10
- Jak přejmenovat položku rychlého přístupu ve Windows 10
- Změňte ikonu rychlého přístupu v Průzkumníku souborů ve Windows 10
A je to.
