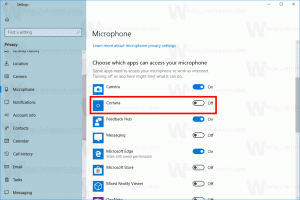Jak rozdělit pevný disk na oddíly pro instalaci Linux Mint
Ode dneška bych rád pokryl Linux zde na Winaero! Není třeba panikařit. Nenahradí naše pravidelné články o Windows a nepřesuneme pozornost z Windows na Linuxové příručky a tutoriály. Bude to však příjemný doplněk pro všechny, kteří chtějí Linux poprvé vyzkoušet, pokud nejsou spokojeni s Windows. Na našem blogu si ukážeme, jak připravit počítač na instalaci Linuxu v konfiguraci dual boot. Dnešní článek je o tom, jak rozdělit diskovou jednotku a volitelně ji použít k použití jednoho oddílu. Pokud plánujete v budoucnu přejít na Linux, nebo jste na tento operační systém jen zvědaví, bude se vám líbit.
reklama
Přestože preferuji Arch Linux pro každodenní použití a je to můj primární operační systém, zde se budeme zabývat Linuxem Mint, protože se snadno používá a je ideální pro každého, kdo zná Microsoft Windows. Linux Mint je v době psaní tohoto článku jednou z nejpopulárnějších distribucí. Kombinuje výhody oblíbeného Ubuntu Linuxu s klasickou desktopovou použitelností Windows.
V dnešní době se stále více uživatelů zajímá o vyzkoušení nějakého alternativního OS kromě Windows. Nejnovější verze Windows se staly nevyhovujícími i pro lidi, kteří byli v táboře Windows mnoho let.
Dnes Linux udělal obrovský pokrok v použitelnosti a estetice koncových uživatelů. Dříve to bylo trochu podivínské a instalace nebyla tak jednoduchá. Dostali jste příliš mnoho možností a přesto jste se museli uchýlit k nějaké operaci na příkazovém řádku. Moderní distribuce Linuxu mají jednoduchý grafický instalátor, díky kterému je instalace hračkou. Je to stejně snadné jako instalace systému Windows.
Jak rozdělit pevný disk na oddíly pro Linux Mint
Je mýtus, že Linux vyžaduje mnoho oddílů na pevném disku. Ve skutečnosti není důvod mít mnoho oddílů. Při instalaci můžete většinu z nich vynechat a mít pouze jeden oddíl, kam se nainstaluje vaše distribuce Linuxu.
Osobně preferuji následující rozložení oddílů:
/boot - 300 MB
/ - kořenový oddíl o velikosti 20 GB
/home - největší oddíl.
/swap - 2 x velikost RAM
Spouštěcí oddíl obsahuje soubory zavaděče. Kořenový oddíl obsahuje soubory operačního systému, protokoly a konfigurační soubory. Odkládací oddíl se používá, když váš systém potřebuje přesunout stránky paměti mezi RAM a diskem. A oddíl Home obsahuje všechna uživatelská data, proto má největší velikost.
Ale neexistuje žádný skutečný důvod mít samostatný /boot oddíl, pokud nemáte nějaký exotický nebo šifrovaný souborový systém pro kořenový (/) oddíl, který nemůže linuxové jádro přímo číst.
Důvodem, proč jsem vytvořil samostatný oddíl /home, je bezpečnost dat. Tímto způsobem můžete odpojit oddíl /home a provádět údržbu systému bez rizika ztráty dat. Můžete dokonce přeinstalovat operační systém a naformátovat všechny ostatní oddíly a ponechat svůj oddíl /home se všemi předvolbami dat a aplikací nedotčený!
Jak jsem řekl výše, můžete vynechat všechny tyto samostatné oddíly a můžete mít pouze oddíl /root. Pokud jde o odkládací oddíl, můžete mít místo toho odkládací soubor. Odkládací soubor je o něco pomalejší než vyhrazený oddíl, ale stále je docela použitelný. Pokud se obáváte problémů se zpomalením, pak stačí vytvořit odkládací oddíl o velikosti 2x větší než vaše RAM.
Chcete-li při instalaci Linux Mint vytvořit požadované rozložení oddílů, přepněte stránku instalačního programu na „něco jiného“:

Zobrazí se vám oddíly na pevném disku. Můj nemá žádné oddíly:
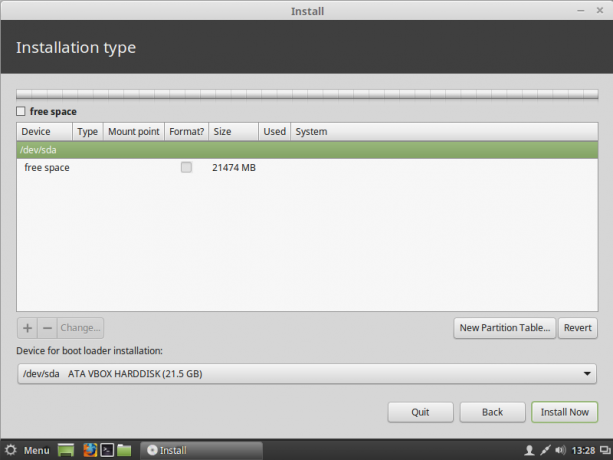 Stisknutím tlačítka „+“ přidáte nový oddíl. Upravte velikost oddílu, kterou chcete dát Linux Mint, nastavte bod připojení na "/" (root) a ponechte souborový systém jako ext4:
Stisknutím tlačítka „+“ přidáte nový oddíl. Upravte velikost oddílu, kterou chcete dát Linux Mint, nastavte bod připojení na "/" (root) a ponechte souborový systém jako ext4:
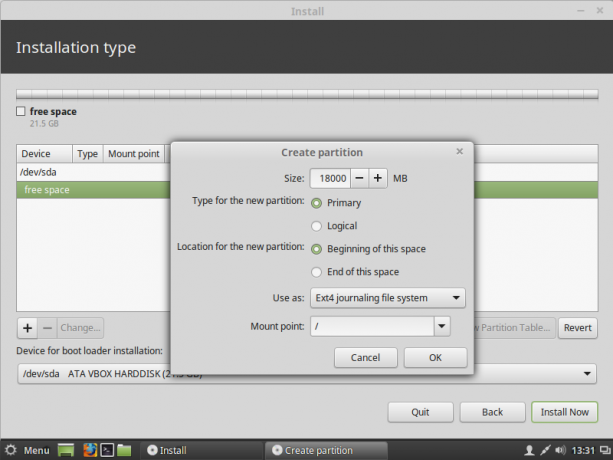 Pokud se rozhodnete oddělit domácí oddíl, vytvořte jej nyní jako primární oddíl s požadovanou velikostí:
Pokud se rozhodnete oddělit domácí oddíl, vytvořte jej nyní jako primární oddíl s požadovanou velikostí:
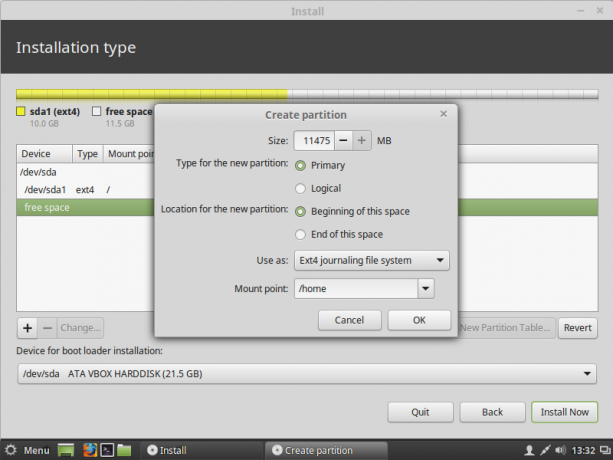 Můžete získat něco takového:
Můžete získat něco takového:
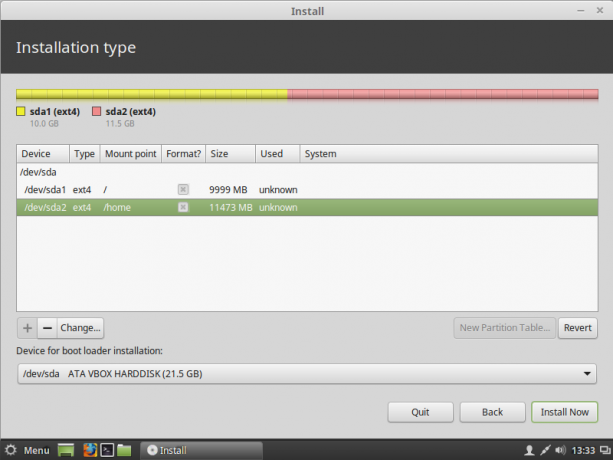 Chcete-li vytvořit odkládací oddíl, musíte vytvořit nový primární oddíl a jako systém souborů vybrat „odkládací oblast“:
Chcete-li vytvořit odkládací oddíl, musíte vytvořit nový primární oddíl a jako systém souborů vybrat „odkládací oblast“:
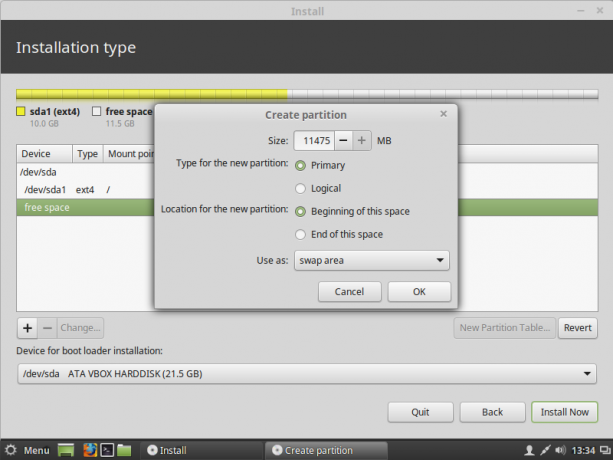 V mém případě jsem vytvořil následující rozložení:
V mém případě jsem vytvořil následující rozložení:
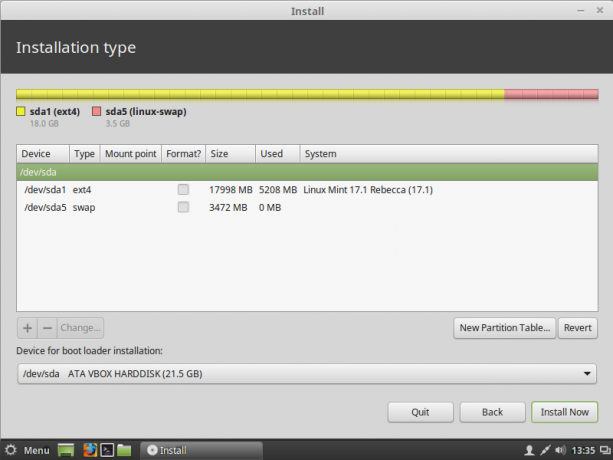 Má jeden kořenový oddíl, který obsahuje všechna uživatelská a systémová data, a také odkládací oddíl.
Má jeden kořenový oddíl, který obsahuje všechna uživatelská a systémová data, a také odkládací oddíl.
Odkládací soubor
Pokud jste se rozhodli nevytvářet odkládací oddíl a místo toho použít odkládací soubor, musíte po instalaci provést následující kroky:
- Otevřete aplikaci terminálu.
- Zadejte následující:
sudo su
Chcete-li získat oprávnění root, zadejte své aktuální heslo. Výzva se změní ze symbolu ~ na #:
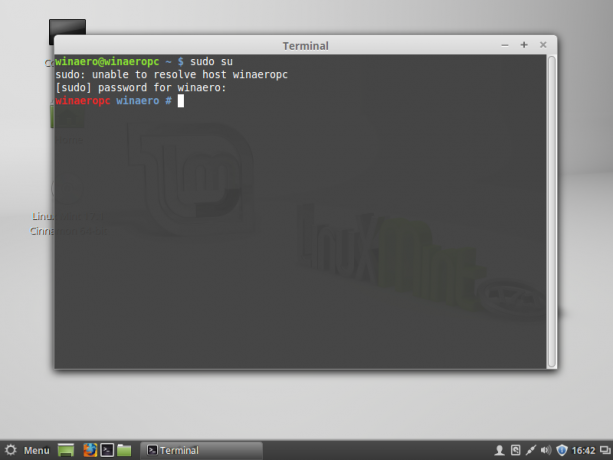
- Do terminálu zadejte následující:
# fallocate -l 1024M /swapfile
Tím se vytvoří nový soubor /swapfile o velikosti 1 GB. Upravte velikost na požadovanou hodnotu.
- Upravte oprávnění pro soubor /swapfile pomocí následujícího příkazu:
# chmod 600 /swapfile
- Naformátujte soubor, který chcete použít jako odkládací soubor:
# mkswap /swapfile
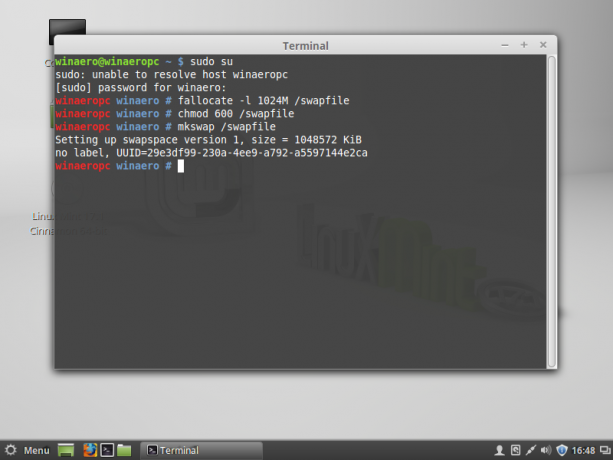
- Právě jste vytvořili odkládací soubor připravený k použití. Nyní jej musíte aktivovat. Otevřete soubor /etc/fstab pomocí libovolného textového editoru. Nano textový editor je pro tento úkol docela dobrý:
# nano /etc/fstab
- Zadejte následující řádek v Nano:
/swapfile žádný swap výchozí 0 0
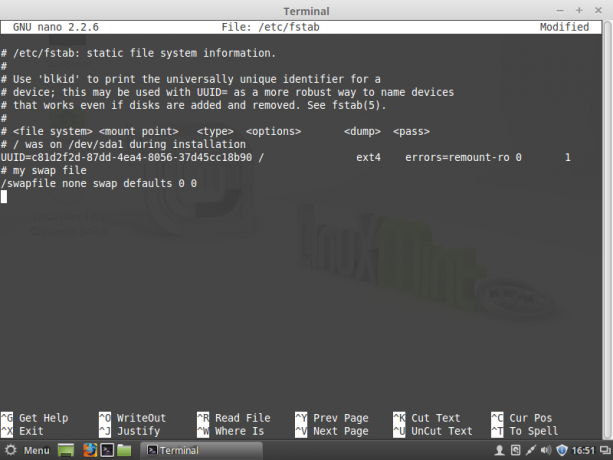
- lis Ctrl + Ó uložit soubor /etc/fstab.
- lis Ctrl + X k ukončení Nano.
Jsi hotov. Po restartu bude operační systém používat jako odkládací soubor soubor /swapfile. Chcete-li zkontrolovat, jak váš operační systém používá odkládací oddíl nebo odkládací soubor, zadejte do terminálu následující příkaz:
$ cat /proc/swaps
Ukáže vám, které zařízení, oddíl nebo soubor používáte pro účely výměny a jak se v danou chvíli používá: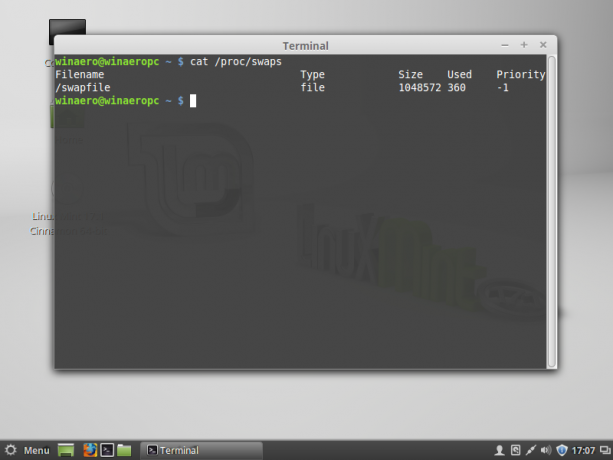
A je to. Pro hladký chod operačního systému Linux Mint je tedy možné použít pouze jeden oddíl.