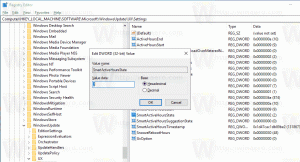Zakažte náhledy miniatur v Průzkumníkovi souborů ve Windows 10
V systému Windows 10 je Průzkumník souborů schopen zobrazit malé náhledy souborů obrázků a videí, které máte uložené na disku. Pro urychlení tohoto procesu používá soubor mezipaměti skrytý v adresáři uživatelského profilu. Když je soubor uložen do mezipaměti, Průzkumník souborů znovu použije miniaturu z mezipaměti, aby ji okamžitě zobrazil. Možná budete chtít zakázat náhledy miniatur v Průzkumníkovi souborů, pokud ovlivňují výkon ve složkách s velkým počtem položek.

Zde je něco, co potřebujete vědět, než budete pokračovat. Pokud zakážete náhledy miniatur, náhledy souborů se již nebudou zobrazovat v panel náhledu. Složky již nebudou zobrazovat miniaturní náhled jejich obsahu. Také v klasické okno přizpůsobení v Ovládacích panelech se pozadí plochy zobrazí jako ikony. Všechny tyto změny ve skutečnosti urychlují Průzkumníka souborů a výrazně zrychlují navigaci v adresáři. To je důvod, proč je možná budete chtít deaktivovat.
reklama
Chcete-li zakázat náhledy miniatur v Průzkumníku souborů ve Windows 10, postupujte podle pokynů níže.
Otevřeno Průzkumník souborů. Nemusíte otevírat žádné konkrétní umístění, stačí spustit aplikaci.
V uživatelském rozhraní pásu karet Průzkumníka klikněte na Soubor -> Změnit složku a možnosti hledání.

Pokud máte deaktivoval pás karet pomocí nástroje jako je Winaero Ribbon Disabler, stiskněte F10 -> klikněte na nabídku Nástroje - Možnosti složky.
V dialogovém okně "Možnosti Průzkumníka souborů" přejděte na kartu Zobrazit a zaškrtněte (povolte) možnost Vždy zobrazovat ikony, nikdy miniatury. To deaktivuje náhledy miniatur v Průzkumníku souborů.

Nyní otevřete libovolnou složku s obrázky.
Před:

Po:

Stojí za zmínku, že existují alternativní způsoby, jak zakázat náhledy miniatur v Průzkumníku souborů. Jedním z nich je Aplet vizuálních efektů. Můžete jej použít následovně.
Stiskněte klávesové zkratky Win + R na klávesnici. Na obrazovce se objeví dialogové okno Spustit. Do textového pole napište následující a stiskněte Enter:
SystemPropertiesAdvanced

Otevře se rozšířené vlastnosti systému. zmáčkni Nastavení tlačítko v Výkon sekce na Pokročilý tab.

Otevře se následující dialogové okno:

Zde zrušte zaškrtnutí (zakažte) pojmenovanou možnost Místo ikon zobrazovat miniatury a máte hotovo.
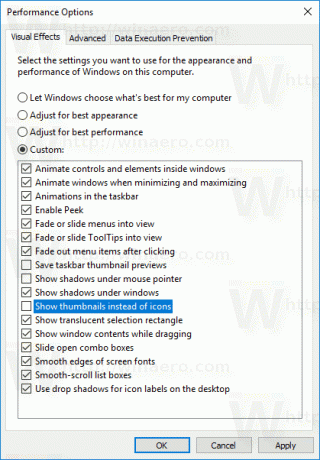
Pokud potřebujete změnit tuto možnost pomocí vylepšení registru, je to také možné.
Otevři Aplikace Editor registru a jít do klíč
HKEY_CURRENT_USER\SOFTWARE\Microsoft\Windows\CurrentVersion\Explorer\Advanced
Existuje 32bitová hodnota DWORD Pouze ikony. Nastavte jej na 1 až zakázat miniatury. V opačném případě jej nastavte na 0 (toto je výchozí nastavení).
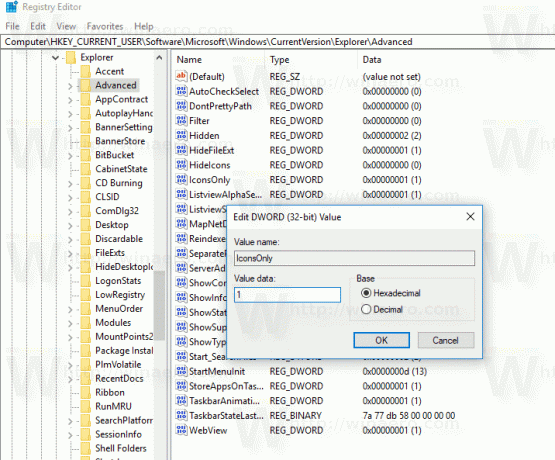
Poznámka: Pokud tuto hodnotu nemáte, jednoduše ji vytvořte. I když provozujete a 64bitová verze Windows 10, musíte použít 32bitový typ hodnoty DWORD.
Jakmile změníte Pouze ikony Chcete-li, aby se změny projevily, stačí obnovit složku v Průzkumníku stisknutím klávesy F5.
A je to. Nyní čtěte: Jak opravit a vymazat mezipaměť miniatur ve Windows 10.