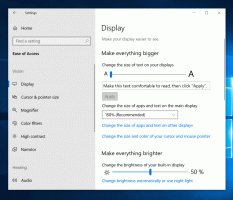Omezte šířku pásma Windows Update na pozadí ve Windows 10
Počínaje aktualizací Windows 10 Fall Creators Update je možné omezit šířku pásma Windows Update na pozadí a zabránit systému Windows 10 ve využívání veškerého vašeho internetového připojení ke stahování velkých aktualizací. Podívejme se, jak nakonfigurovat tuto užitečnou funkci.
reklama
Jak už možná víte, existuje způsob, jak odložit upgrady ve Windows 10. Uživatel může odložit aktualizace funkcí, aby zabránil instalaci nového sestavení, nebo odložit aktualizace kvality. Existuje také možnost přepnout aktualizační větev z "Aktuální větev" na "Aktuální větev pro firmy", která přijímá aktualizace mnohem později. Odložení aktualizací však nic nemění na tom, že aktualizace jsou poměrně velké a musí se dříve nebo později nainstalovat.
Aktualizace Windows 10 Fall Creators Update, známá jako verze 1709, také přidává možnost omezit šířku pásma dostupnou pro Windows Update. Při aktualizaci tedy Windows 10 nezabije rychlost vašeho internetu a budete moci procházet webové stránky, streamovat videa a dělat vše, co vyžaduje šířku pásma. Tuto možnost velmi ocení uživatelé s pomalým připojením k internetu.
Služba Windows Update vždy ke stahování aktualizací používala službu BITS (Background Intelligent Transfer Service). BITS k jejich získání používá volnou šířku pásma, tedy teoreticky, pokud k něčemu aktivně využíváte svůj internet jinak by to měl algoritmus pro stahování aktualizací zjistit a stáhnout nebo snížit šířku pásma spotřeba. Vzhledem k velikosti a frekvenci aktualizací systému Windows 10 se však nezdá, že by to na nejnovějším operačním systému fungovalo tak dobře ve srovnání s předchozími verzemi systému Windows. Mnoho uživatelů si stěžovalo, že aktualizace Windows 10 příliš narušují jejich online aktivity. Nově přidaná možnost ovládání šířky pásma by měla některé z těchto stížností uklidnit.
Níže uvedené informace jsou zastaralé. Pokud používáte Windows 10 sestavení 17035 a vyšší, můžete nastavit limit Windows Update na pozadí a na popředí samostatně. Měli byste se podívat na aktualizovaný tutoriál zde:
Omezte šířku pásma Windows Update v systému Windows 10
Číslo sestavení systému Windows 10 najdete následovně tyto kroky.
Omezení šířky pásma Windows Update na pozadí v systému Windows 10, Udělej následující.
- Otevři aplikace Nastavení.

- Přejděte na Aktualizace a zabezpečení -> Windows Update.

- Vpravo klikněte na Pokročilé možnosti.

- Na další stránce klikněte na odkaz Optimalizace dodávky dole. Podívejte se na snímek obrazovky níže:

- Ve spodní části Optimalizace dodávky klikněte na odkaz Pokročilé možnosti.

- Na stránce Pokročilé možnosti, nakonfigurujte možnosti uvedené pod Nastavení stahování. První posuvník na níže uvedeném snímku obrazovky je zodpovědný za limit šířky pásma stahování.

A je to.
Tip: Na Optimalizace dodávky na stránce je odkaz "Monitor aktivity". Otevře se následující stránka:
Otevře se následující stránka:
Zde můžete vidět pěkný pohled na statistiky provozu související se službou Windows Update.
Zde je návod, jak nakonfigurovat tuto funkci pomocí vylepšení registru.
Omezte šířku pásma služby Windows Update pomocí vylepšení registru
Musíš přihlaste se jako správce před pokračováním.
- Otevři Aplikace Editor registru.
- Přejděte na následující klíč registru.
HKEY_LOCAL_MACHINE\SOFTWARE\Microsoft\Windows\CurrentVersion\DeliveryOptimization\Settings
Podívejte se, jak přejít na klíč registru jedním kliknutím.

- Vpravo upravte nebo vytvořte novou hodnotu řetězce DownloadRateBackgroundPct.
- Nastavte jeho hodnotu na číslo mezi 5 a 100 pro procento šířky pásma, na které chcete službu Windows Update omezit.

- Chcete-li nastavit limit pro šířku pásma používanou pro aktualizace nahrané do jiných počítačů, upravte nebo vytvořte hodnotu řetězce UpRatePctBandwidth. Znovu nastavte jeho hodnotu na číslo mezi 5 a 100.
- Chcete-li změnit měsíční limit nahrávání, upravte hodnotu řetězce UploadLimitGBMonth. Zadejte číslo mezi 5 a 500, abyste nastavili množství GB jako měsíční limit nahrávání.

- Restartujte Windows 10.
Mnohokrát děkuji Nickovi of Kniha sběratelů za tipování nám.