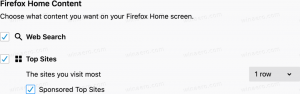Jak přidat libovolný příkaz pásu karet do nabídky po kliknutí pravým tlačítkem v systému Windows 8
V systému Windows 8 společnost Microsoft zavedla pás karet v Průzkumníkovi Windows, aby bylo možné četné příkazy Průzkumníka zobrazit výrazněji, když je potřebujete. Příkazy pásu karet jsou však stále zbytečně rozděleny na mnoho karet, takže musíte procházet všechny karty, abyste našli příkaz, který potřebujete použít. V horní části je panel nástrojů Rychlý přístup, kam můžete přidat vlastní příkazy, ale problém je v tom, že má pouze malé ikony o velikosti 16 x 16 a žádný textový popis. Chcete-li zobrazit jejich popis, musíte umístit ukazatel myši na každou z malých ikon. Plocha také nemá pás karet a většina užitečných příkazů je nepřístupná kliknutím pravým tlačítkem.
Oproti tomu kontextová nabídka/kliknutí pravým tlačítkem je lepší volbou, protože obsahuje ikony i textový popis, vynikající použitelnost klávesnice a nemusíte si pamatovat, na které kartě pásu karet se konkrétní příkaz nachází na. Pás karet také zabírá obrovské množství vertikálního prostoru, takže jakmile přidáte příkaz do kontextové nabídky, můžete pás karet ponechat minimalizovaný nebo jej zcela zakázat pomocí našeho
Deaktivace pásu karet. ;)Dnes se s vámi podělím o skvělý trik, který vám umožní přidat libovolné příkazy pásu karet podle vašeho výběru přímo do (kontextové) nabídky souborů a složek po kliknutí pravým tlačítkem. Pojďme se podívat jak.
reklama
Nejjednodušší způsob, jak přidat jakýkoli příkaz pásu karet do kontextové nabídky, je použít příkaz Winaero Tuner kontextové nabídky. Má snadno použitelné rozhraní a umožní vám přidat libovolný příkaz, který chcete.
Pokud to dáváte přednost ruční úpravě registru sami, čtěte dále.
Ve Windows 8 jsou všechny příkazy pásu karet uloženy v registru pod jedním jediným klíčem pro Průzkumníka s názvem „CommandStore". Chcete-li se dostat do úložiště příkazů, otevřete Editor registru a přejděte na následující klíč:
HKEY_LOCAL_MACHINE\Software\Microsoft\Windows\CurrentVersion\Explorer\CommandStore\shell
Bonusový tip: Pokud nevíte, jak upravit/vyladit registr, přečtěte si náš článek: Editor registru systému Windows pro figuríny. Seznámí vás se základy Editoru registru a registru (Regedit.exe).
Po rozbalení tohoto klíče uvidíte několik podklíčů, které všechny odpovídají mnoha příkazům pásu karet. Ve skutečnosti existuje Command Store také ve Windows 7 a Windows Vista, ale bohužel tento trik pro přidání příkazů do kontextové nabídky nefunguje spolehlivě na Windows 7. Funguje to pro některé příkazy, ale nemusí fungovat pro některé z nich, takže tento trik můžete provést i ve Windows 7, jen nezapomeňte vyzkoušet a zkontrolovat, zda vámi přidaný příkaz kontextové nabídky skutečně funguje. Pokud to nefunguje, budete muset své změny vrátit.
Na Windows 8 funguje na všechny příkazy spolehlivě. V úložišti příkazů Průzkumníka Windows 8 je také zahrnuto více příkazů než v předchozích verzích.
Jak ručně přidat libovolný příkaz pásu karet do nabídky po kliknutí pravým tlačítkem
1. V Editoru registru za předpokladu, že jste přešli na výše uvedený klíč registru ...\CommandStore\shell, vyberte podklíč registru libovolného příkazu, který chcete přidat do nabídky po kliknutí pravým tlačítkem. Řekněme například, že chci přidat příkaz „Kopírovat jako cestu“ do nabídky po kliknutí pravým tlačítkem. Zobrazí se bez držení klávesy Shift. Proto budu muset vybrat Windows.copyaspath klíč registru.
2. Klikněte pravým tlačítkem na tuto klávesu a vyberte Export. Dejte souboru libovolný název a uložte jej. Například "Přidat kopii jako cestu do kontextového menu.reg".
3. Nyní musíte určit klíč registru ve větvi HKCR, pro kterou kontextovou nabídku typu souboru chcete tento příkaz přidat. Můžete jej přidat pouze pro určitý typ souboru nebo jej můžete přidat pro všechny typy souborů nebo dokonce všechny složky a objekty systému souborů. V případě našeho příkazu "Kopírovat jako cestu" má smysl přidat toto do klíče registru HKCR\*\shell, protože je použitelný pro všechny typy souborů. Chceme mít možnost rychle zkopírovat cestu jakéhokoli typu souboru. Proto je třeba příkaz, který jsme exportovali, přidat do klíče HKCR\*.
Poznámka: Toto musíte změnit podle potřeby. Pokud například chcete přidat příkaz pásu karet, který jste exportovali, pouze do kontextové nabídky složek, museli byste jej přidat do podklíče HKCR\Directory\shell. Pokud si přejete do kontextového menu přidat příkaz jako „Spravovat knihovnu“, má smysl jej přidat pouze pro knihovny, proto jej budete muset přidat do klíče HKCR\LibraryFolder a podobně. Dostanete nápad - musíte jej přidat pro příslušný typ souboru.
4. Nyní musíte najít soubor, který jste exportovali v kroku 2. Přejděte do umístění, kam jste jej uložili, v Průzkumníkovi Windows a otevřete jej v programu Poznámkový blok kliknutím pravým tlačítkem na soubor .reg a výběrem možnosti Otevřít pomocí -> Poznámkový blok. Obsah příkazu pásu karet, který jsem exportoval, vypadá takto:
Editor registru systému Windows verze 5.00 [HKEY_LOCAL_MACHINE\SOFTWARE\Microsoft\Windows\CurrentVersion\Explorer\CommandStore\shell\Windows.copyaspath] "VerbName"="copyaspath" "CommandStateSync"="" "InvokeCommandOnSelection"=dword: 00000001. "MUIVerb"="@shell32.dll,-30329" "VerbHandler"="{f3d06e7c-1e45-4a26-847e-f9fcdee59be0}" "Description"="@shell32.dll,-30336" "CanonicalName"="{707C7BC6-685A-4A4D-A275-3966A5A3EFAA}" "CommandStateHandler"="{3B1599F9-E00A-4BBF-AD3E-B3F99FA87779}" "Icon"="imageres.dll,-5302"
4. Všimněte si části textu, kterou jsem zvýraznil tučně. Tuto část textu potřebujete pouze nahradit HKCR\*\shell (nebo libovolným podklíčem HKCR pro typ souboru, do kterého jej chcete sloučit). Po provedení změny by to mělo vypadat takto (změněnou část jsem zvýraznil tučně):
Editor registru systému Windows verze 5.00 [HKEY_CLASSES_ROOT\*\shell\Windows.copyaspath] "VerbName"="copyaspath" "CommandStateSync"="" "InvokeCommandOnSelection"=dword: 00000001. "MUIVerb"="@shell32.dll,-30329" "VerbHandler"="{f3d06e7c-1e45-4a26-847e-f9fcdee59be0}" "Description"="@shell32.dll,-30336" "CanonicalName"="{707C7BC6-685A-4A4D-A275-3966A5A3EFAA}" "CommandStateHandler"="{3B1599F9-E00A-4BBF-AD3E-B3F99FA87779}" "Icon"="imageres.dll,-5302"
5. Zbytek obsahu souboru .reg musí být nezměněn. Jednoduše uložte změny do souboru .reg, zavřete Poznámkový blok a dvakrát klikněte na soubor .reg, abyste jej sloučili spolu s upravenou cestou zpět do registru.

6. A je to. Po sloučení příkazu zkuste kliknout pravým tlačítkem na správný typ souboru (v případě * bude stačit jakýkoli typ souboru).

Všimnete si příkazu, který jste právě přidali.