Přidejte časový limit bezobslužného spánku systému do možností napájení ve Windows 10
Jak nastavit časový limit bezobslužného režimu spánku na možnosti napájení ve Windows 10
Windows 10 přichází se skrytou možností napájení, tzv Časový limit bezobslužného spánku systému. Určuje dobu, po které systém automaticky přejde do režimu spánku po probuzení ze spánku v bezobslužném stavu. Zde je návod, jak jej zviditelnit a zpřístupnit z Možnosti napájení Windows 10.
reklama
Je dobře známou skutečností, že různý hardware může probudit váš počítač se systémem Windows 10 ze spánku. Obzvláště běžné jsou vaše síťové (LAN) a bezdrátové LAN adaptéry. Zařízení s lidským rozhraním, jako je myš, klávesnice, otisk prstu a některá zařízení Bluetooth, mohou také probudit váš počítač.
Pokud se systém probudí z režimu spánku z důvodu načasované události nebo události probuzení v síti LAN (WoL), použije se hodnota časového limitu nečinnosti bez obsluhy. Pokud jste počítač probudili ručně, časový limit nečinnosti spánku místo toho bude použita hodnota.
Možnost Časový limit bezobslužného spánku systému je k dispozici v systému Windows Vista SP1 a novějších verzích systému Windows. Jeho hodnota je počet sekund počínaje 0 (Never idle to sleep).
Ve výchozím nastavení je skrytý v Možnosti napájení, takže jej můžete povolit, jak je popsáno níže. Můžete jej přidat nebo odebrat z Možnosti napájení pomocí vylepšení registru nebo powercfg. V tomto článku se podíváme na obě metody.
Chcete-li provést časový limit bezobslužného spánku systému pro možnosti napájení v systému Windows 10,
- Otevřete an zvýšený příkazový řádek.
- Zadejte nebo zkopírujte a vložte následující příkaz:
powercfg -attributes SUB_SLEEP 7bc4a2f9-d8fc-4469-b07b-33eb785aaca0 -ATTRIB_HIDE.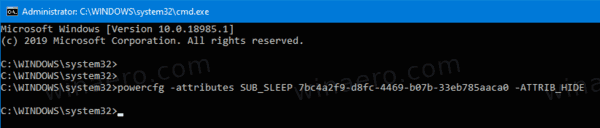
- Možnost Časový limit bezobslužného spánku systému je nyní k dispozici v Aplet možností napájení.
- Chcete-li změnu vrátit zpět, použijte následující příkaz:
powercfg -attributes SUB_SLEEP 7bc4a2f9-d8fc-4469-b07b-33eb785aaca0 +ATTRIB_HIDE.
Jsi hotov. Na následujícím snímku obrazovky je Časový limit bezobslužného spánku systému možnost jepřidán do Možnosti napájení.
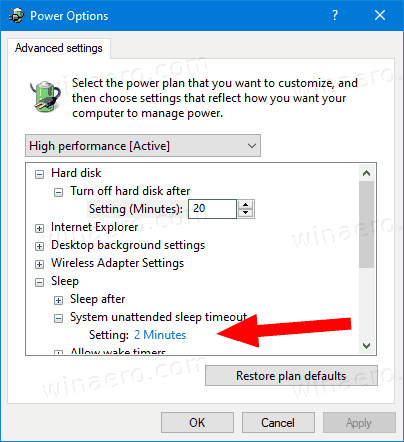
Pokud máte notebook, budete moci tento parametr nastavit jednotlivě při napájení z baterie a při zapojení do zásuvky.
Případně můžete použít vylepšení registru.
Přidejte časový limit bezobslužného spánku systému do možností napájení v registru
- Otevřete Editor registru.
- Přejděte na následující klíč:
HKEY_LOCAL_MACHINE\SYSTEM\CurrentControlSet\Control\Power\PowerSettings\238C9FA8-0AAD-41ED-83F4-97BE242C8F20\7bc4a2f9-d8fc-4469-b07b-33eb785aaca0. Tip: Můžete přístup k libovolnému požadovanému klíči registru jediným kliknutím. - V pravém podokně změňte Atributy 32bitovou hodnotu DWORD na 0 pro její přidání. Podívejte se na následující snímek obrazovky:

- Jakmile provedete tyto změny, nastavení se zobrazí v Možnosti napájení.
- Hodnota dat 1 odebere možnost.
Jsi hotov!
Tip: můžete otevřete pokročilá nastavení plánu napájení přímo ve Windows 10.
Chcete-li ušetřit čas, můžete si stáhnout tyto soubory registru připravené k použití:
Stáhněte si soubory registru
A je to.
Související články:
- Přidat Povolit spánek pomocí dálkového ovládání Otevře možnost napájení ve Windows 10
- Vytvořte zprávu o studii spánku ve Windows 10
- Jak najít stavy spánku dostupné ve Windows 10
- Zakažte heslo pro režim spánku ve Windows 10
- Vytvořte zástupce pro vypnutí, restart, hibernaci a spánek ve Windows 10
- Zjistěte, který hardware dokáže probudit Windows 10
- Jak zabránit probuzení systému Windows 10 z režimu spánku



