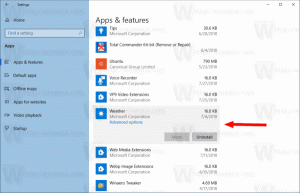Změňte možnost Vypnout displej po čase v systému Windows 10
Jak změnit vypnutí displeje po čase v systému Windows 10
Ve Windows 10 můžete určit, jak dlouho váš počítač zůstane neaktivní, než se připojený monitor automaticky vypne. Pokud jste nezměnili výchozí nastavení řízení spotřeby, displej se po 10 minutách vypne. Zde je návod, jak tato nastavení změnit.
reklama
Než budete pokračovat, možná si budete chtít přečíst o odemknutí časový limit pro vypnutí skrytého displeje pro obrazovku uzamčení v systému Windows 10. To vám umožní zkrátit dobu, po kterou se váš displej po uzamčení vypne.
Existuje několik metod, které můžete použít k nastavení doby, po kterou počítač zůstane neaktivní, než se připojený displej automaticky vypne. Tato možnost platí pro všechny displeje připojené k počítači. Můžete použít buď Nastavení, klasický Ovládací panel nebo konzolový nástroj 'powercfg'.
Chcete-li v systému Windows 10 změnit možnost Vypnout displej po čase,
- Otevři aplikace Nastavení.

- Jít do Systém > Napájení a spánek.
- Vpravo zadejte počet minut, po kterých se displej vypne.
- Na přenosných počítačích můžete tento parametr nastavit jednotlivě pro napájení z baterie a při připojení k síti.
Jsi hotov.
Změňte možnost Vypnout displej po čase pomocí Ovládacích panelů
- Otevři klasický ovládací panel.
- Přejděte na Ovládací panely\Hardware a zvuk\Možnosti napájení.
- Klikněte na odkaz „Změnit nastavení plánu“.

- Klikněte na odkaz „Změnit nastavení, která jsou aktuálně nedostupná“.

- Vedle Vypnout obrazovku, vyberte počet minut, po kterých se displej vypne, a klikněte na Uložit změny.

Jsi hotov.
Změňte možnost Vypnout displej po čase pomocí pokročilých nastavení plánu napájení
- Otevřeno pokročilé možnosti napájení.
- V rozevíracím seznamu vyberte plán napájení, pro který chcete volbu změnit.
- Rozšířit Zobrazit a Vypněte displej po.
- Zadejte počet minut, po kterých se displej vypne.

- Na notebooku můžete toto číslo nastavit samostatně pro napájení z baterie a po připojení k síti.
Jsi hotov.
Změňte Vypnout displej po čase v příkazovém řádku
Můžeš použít powercfg, vestavěný nástroj konzoly, který umožňuje správu možností napájení z příkazového řádku. Powercfg.exe existuje ve Windows od Windows XP. Pomocí možností, které tato aplikace poskytuje, je možné spravovat různá nastavení napájení operačního systému.
Chcete-li změnit čas vypnutí displeje po v příkazovém řádku, Udělej následující.
- Otevřete nový příkazový řádek
- Zadejte následující příkaz:
powercfg /SETDCVALUEINDEX SCHEME_CURRENT 7516b95f-f776-4464-8c53-06167f40cc99 3c0bc021-c8a8-4e07-a973-6b14cbcb2b7e. Tím se nastaví počet sekundy po kterém se displej vypne když je na baterii.
- Následující příkaz dělá totéž, když je zapojen:
powercfg /SETACVALUEINDEX SCHEME_CURRENT 7516b95f-f776-4464-8c53-06167f40cc99 3c0bc021-c8a8-4e07-a973-6b14cbcb2b7e. - Náhradní v příkazech výše s požadovanou hodnotou.
Související články:
- Jak uzamknout Windows 10 a vypnout displej jedním kliknutím
- Odemkněte časový limit pro vypnutí skrytého displeje pro obrazovku uzamčení ve Windows 10
- Přidejte Vypnout kontextovou nabídku zobrazení ve Windows 10
- Změna rozlišení displeje v systému Windows 10
- Změňte obnovovací frekvenci zobrazení ve Windows 10