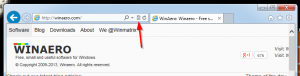Jak zobrazit skryté soubory v systému Windows 10
Ve výchozím nastavení Windows 10 nezobrazuje skryté složky a soubory. Pokud má soubor nebo složka atribut „skrytý“, nebude v Průzkumníkovi souborů viditelný. Tuto funkci můžete použít k rychle skryjte požadovanou položku. Zde je návod, jak můžete zobrazit složky a soubory, které jste již skryli ve Windows 10.
reklama
Když jsou ikony skrytých souborů a složek viditelné, zobrazí se v Průzkumníkovi šedě, takže rychle poznáte, že mají nastavený atribut skrytý.

Chcete-li zobrazit skryté soubory v systému Windows 10, Udělej následující.
Otevřeno Průzkumník souborů. Nemusíte otevírat žádné konkrétní místo. Pokud však znáte složku, která obsahuje skryté soubory, otevřete ji.
V uživatelském rozhraní pásu karet Průzkumníka přejděte na kartu Zobrazit.

Zde zaškrtněte políčko Skryté položky. Skryté soubory se nyní zobrazí v okně Průzkumník souborů. Všimněte si, jak vypadají vybledlé (také se jeví, když je oříznete), protože mají skrytý atribut:

Alternativně lze stejnou možnost povolit pomocí možností složky a vyhledávání. Je užitečné, pokud máte zakázala pás karet v Průzkumníkovi souborů.
Otevřete Ovládací panely a přejděte na Vzhled a přizpůsobení -> Možnosti Průzkumníka souborů (před Windows 10 nazývané Možnosti složky).

Nebo můžete také otevřít Průzkumník souborů. Pokud je pás karet povolen, klikněte na Soubor -> Změnit složku a možnosti hledání. Pokud jste zakázali pás karet pomocí nástroje jako je Winaero Ribbon Disabler, stiskněte F10 -> klikněte na nabídku Nástroje - Možnosti složky.

Přepněte na kartu Zobrazit a povolte možnost „Zobrazit skryté soubory, složky a jednotky".

Tento dialog má ještě jednu možnost pro zobrazení skrytých souborů se systémovým atributem. Pokud zrušíte zaškrtnutí možnosti „Skrýt chráněné soubory operačního systému“, uvidíte v Průzkumníku souborů systémové soubory, které jsou také skryté.

Nedoporučujeme měnit nebo odstraňovat tyto soubory operačního systému, pokud nevíte, co děláte, takže je lepší neponechat volbu zaškrtnutou. Tyto systémové skryté soubory se také zobrazí pouze tehdy, když je povolena možnost zobrazovat běžné skryté soubory.
Všimněte si také, že pokyny v tomto článku platí pouze pro aktuální uživatelský účet, ke kterému jste přihlášeni. Nezmění viditelnost skrytých souborů a složek pro ostatní uživatele.
Tyto možnosti GUI lze také upravit v registru. Otevřete Editor registru aplikace a přejděte na následující klíč registru:
HKEY_CURRENT_USER\SOFTWARE\Microsoft\Windows\CurrentVersion\Explorer\Advanced

Zde vytvořte 32bitovou hodnotu DWORD s názvem Hidden. Pokud tato hodnota již existuje, změňte její hodnotu na 1 (Povolit skryté soubory). I když jsi běžící na 64bitové verzi Windows, musíte ještě vytvořit 32bitovou hodnotu DWORD. Pak musíte restartujte prostředí Průzkumníka nebo odhlásit se a přihlásit znovu do svého uživatelského účtu. Tím budou skryté soubory viditelné.

Chcete-li v Průzkumníkovi souborů zobrazit chráněné soubory operačního systému, vytvořte 32bitovou hodnotu DWORD s názvem ShowSuperHidden. Pokud tato hodnota již existuje, změňte její hodnotu na 1 (Povoleno), protože 0 znamená zakázáno.

Pokud často pracujete se skrytými soubory, může být užitečné je přepínat přímo z kontextové nabídky. Vyladění kontextové nabídky je užitečné také pro odkrytí položek na ploše. Podívejte se, jak to lze provést zde:
Přepnout kontextovou nabídku skrytých položek ve Windows 10

Vybrané soubory můžete také skrýt pomocí speciálního příkazu místní nabídky. Podívejte se, jak jej přidat:
Přidat Skrýt vybrané položky do kontextové nabídky ve Windows 10

A je to.