Opravit Chybí nový Průzkumník souborů ve Windows 11
Pokud jste nainstalovali nejnovější operační systém a ve Windows 11 chybí nový Průzkumník souborů, zde je rychlé řešení. Existuje velká šance, že nový vzhled Průzkumníka souborů neuvidíte jen kvůli jednomu nastavení.
reklama
V systému Windows 11 společnost Microsoft aktualizovala klasickou aplikaci Průzkumník souborů. Aplikace se ztratila jeho tradiční pás karet. Místo toho je zde malá řada ikon na panelu nástrojů, něco, co připomíná Průzkumníka ve Windows XP.
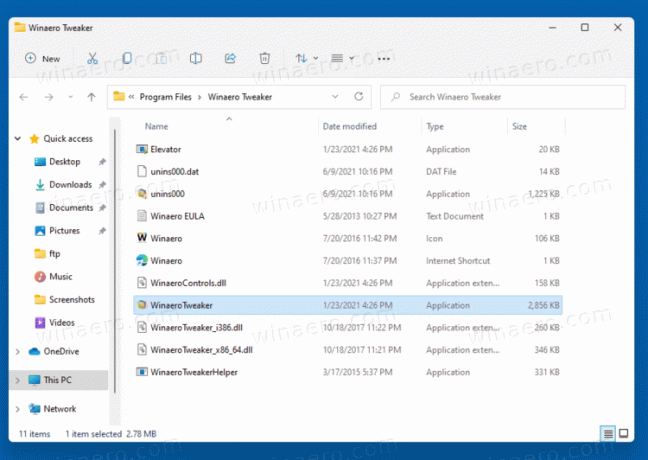
Kontextové nabídky mají zaoblené rohy a neobsahují celou sadu dostupných příkazů. Zdá se, že jsou přátelské k dotyku s širšími mezerami mezi položkami. Pro zobrazení celé nabídky musí uživatel kliknout na poslední položku.
Když vyberete soubor, Průzkumník souborů zobrazí další příkazy přímo na novém panelu nástrojů.
Některým uživatelům se však Průzkumník souborů zobrazí se svým klasickým rozhraním podobným Windows 10 s pásem karet. Pokud se vás tento problém týká, zde je návod, jak jej vyřešit.

Jak opravit problém New File Explorer is Missing in Windows 11
- Otevřete Průzkumník souborů.
- Klikněte na Soubor > Možnosti Jídelní lístek.
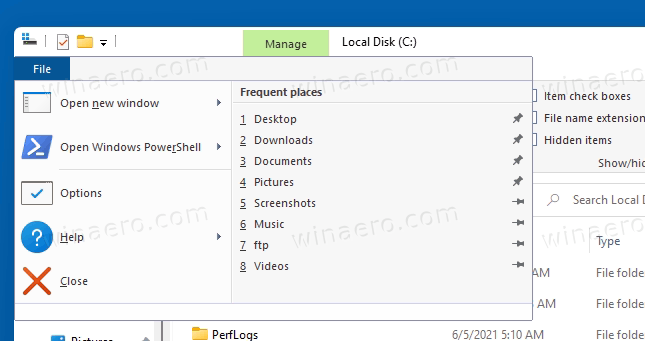
- Klikněte na Pohled kartu v Možnosti složky dialog.
- Zrušte zaškrtnutí Spusťte okna složek v samostatném procesu volba.
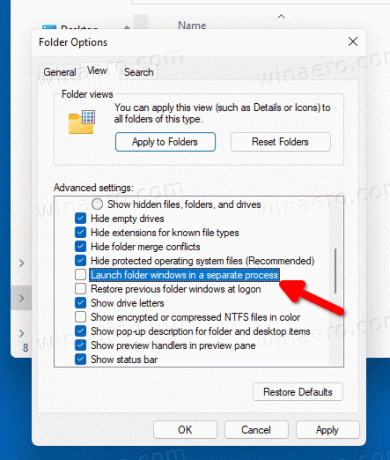
- Zavřete všechna otevřená okna Průzkumníka souborů a spusťte jej z hlavního panelu nebo zástupce nabídky Start. Aplikace bude mít nové uživatelské rozhraní.
Jsi hotov.
Nakonec můžete toto nastavení změnit v registru, pokud vám metoda GUI nefunguje.
Opravte chybějící vzhled Průzkumníka souborů v registru
Stiskněte Win + R a zadejte regedit do dialogu Spustit. Za použití Editor registru, přejděte na klíč
HKEY_CURRENT_USER\Software\Microsoft\Windows\CurrentVersion\Explorer\Advanced
Změňte nebo vytvořte novou 32bitovou hodnotu DWORD s názvem Samostatný proces podle následujícího referenčního seznamu:
- 0 = Zakázat spouštěcí složky v samostatném procesu
- 1 = Povolit funkci.
Pokud chcete, aby Windows 11 měl nové uživatelské rozhraní pro Průzkumníka souborů, nastavte jej na 0.
A je to.

