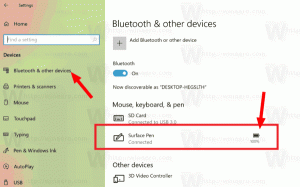Windows 11 Přidejte oddělovače a mezerníky do nabídky Start a na hlavní panel
Tento příspěvek vám ukáže, jak přidat oddělovače a mezerníky do nabídky Start a na hlavní panel ve Windows 11. Windows 11 má novou nabídku Start a hlavní panel s novým designem a možnostmi. Bohužel některé z užitečných funkcí nabídky Start z Windows 10 ve Windows 11 chybí. Nejpozoruhodnější opomenutí jsou složky, skupiny a nemožnost přesunout hlavní panel.
Zatímco čekáme, až Microsoft dodá více funkcí do nabídky Start ve Windows 11, nadšenci přišli s úhledný malý trik, který vám umožní uspořádat ikony na hlavním panelu a v nabídce Start do jednoduchých skupin s oddělovači a distanční podložky.
Potřebujete dvě aplikace, blank.exe a separator.exe. První vytvoří prázdné místo na hlavním panelu nebo v nabídce Start. Druhý přidává oddělovač.
Přidejte oddělovače a mezerníky do nabídky Start a hlavního panelu Windows 11
- Stáhněte si aplikaci Blank.exe z tento odkaz.
- Nyní si stáhněte aplikaci Seperator.exe pomocí tento odkaz.
- Rozbalte a vložte spustitelné soubory do složky, ze které budou spouštěny.
- Klikněte a podržte pravé tlačítko myši na separator.exe mírně jej posuňte a poté uvolněte pravé tlačítko myši, abyste zobrazili malou kontextovou nabídku.
- Vybrat Zde vytvořte zástupce.
- Nyní přejmenujte nově vytvořenou zkratku. Vymažte všechny znaky ve jménu a podržte tlačítko Alt a zadejte 0160 (následně). To vám umožní používat mezery jako názvy souborů (nemůžete jen napsat mezeru a uložit ji).
- Klepněte pravým tlačítkem myši na zástupce a vyberte Připnout na Start. Nyní máte v nabídce Start oddělovač.
- Otevřete nabídku Start a klikněte pravým tlačítkem na oddělovač (oddělovač). Vybrat Otevřít umístění souboru.
- V novém okně vyberte svou zkratku a stiskněte Posun + F10.
- Klikněte Připnout na hlavní panel. Nyní máte na hlavním panelu oddělovač.
- Pokud chcete vytvořit prázdné místo, udělejte to na
Blank.exesoubor. Všimněte si, že tyto fiktivní spustitelné soubory nemusíte spouštět. Nedělají nic a nepředstavují hrozbu pro bezpečnost vašeho systému.
Pokud chcete vytvořit více než jednu mezeru nebo oddělovač, opakujte výše uvedené kroky s výjimkou Krok 6. Musíte zadat další Alt + 0160 sekvence pro každou následnou zkratku. Chcete-li například vytvořit druhou zkratku, musíte zadat Alt + 0160 dvakrát, třikrát pro třetí zkratku, čtyřikrát pro čtvrtou a tak dále.
Po vytvoření dostatečného množství zástupců je můžete přesouvat a experimentovat a vytvořit jedinečnou, lépe organizovanou nabídku Start nebo hlavní panel. Tento hack samozřejmě není tak pohodlný jako složky a skupiny v nabídce Start ve Windows 10, ale alespoň poskytuje trochu více přizpůsobení pro uživatele.
h/t Deskkmodder