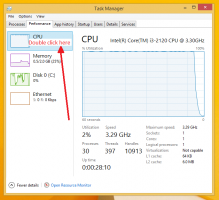Vytvořte novou událost v Kalendáři ve Windows 10
Jak vytvořit novou událost v aplikaci Kalendář ve Windows 10
Windows 10 má již po vybalení předinstalovanou aplikaci Kalendář. Je k dispozici v nabídce Start. Občas dostává aktualizace z Microsoft Storu. Je to užitečné pro ty, kteří potřebují pouze základní kalendářovou aplikaci pro ukládání důležitých událostí, schůzek, svátků atd.
reklama
Aplikace Pošta a Kalendář vám pomohou mít aktuální informace o e-mailu, spravovat svůj plán a zůstat v kontaktu s lidmi, na kterých vám záleží nejvíce. Tyto aplikace navržené pro práci i domácnost vám pomohou rychle komunikovat a soustředit se na to, co je důležité, napříč všemi vašimi účty. Podporuje Office 365, Exchange, Outlook.com, Gmail, Yahoo! a další oblíbené účty. Také můžete aby Kalendář Windows 10 zobrazoval státní svátky.
Existuje řada metod, které můžete použít k vytvoření nové události nebo připomenutí v Kalendáři Windows 10. Windows 10 sestavení 18936
+ k nim přidává možnost přímo vytvořit událost nebo připomínku z plovoucí nabídky Kalendář na hlavním panelu. Podívejme se na tyto metody.Chcete-li vytvořit novou událost v Kalendáři ve Windows 10,
- Klikněte na hodiny v oznamovací oblast otevřete plovoucí nabídku Kalendář.

- V podokně Kalendář vyberte datum, kdy se má událost uskutečnit.
- Zadejte název události pod zobrazením kalendáře.

- Pokud máte více kalendářů, vyberte kalendář pro uložení nové události.

- Přizpůsobte čas začátku a konce události.
- V případě potřeby zadejte informace o poloze.

- Klikněte na Uložit tlačítko a máte hotovo.
Poznámka: Kliknutím na Více informací tlačítko otevře aplikaci Kalendář v režimu úprav událostí.
Případně můžete spustit a použít samostatnou aplikaci Kalendář, abyste udělali totéž.
Pomocí aplikace Kalendář
- Spusťte aplikaci Kalendář z nabídce Start.

- Přejděte na datum, kdy chcete, aby se vaše událost konala, a klikněte na něj.

- Pokud máte více než jeden kalendář, vyberte kalendář, do kterého chcete událost uložit.

- Na levé straně názvu události můžete nastavit emotikon pro novou událost.

- Zadejte název události.
- Zadejte čas začátku a konce události nebo zkontrolujte Celý den volba.

- V případě potřeby nastavte informace o poloze.

- Svou událost můžete vytvořit jako opakovanou pomocí Nikdy, Denně, Každý všední den, Týdně, Měsíčně nebo Ročně možnosti z Opakovat rozbalovací seznam.

- Pomocí možnosti Remind me povolte upozornění na událost.
- Nakonec klikněte na Uložit vytvořte novou událost a uložte změněné možnosti.
Vaše nová událost je nyní vytvořena a přidána do vybraného kalendáře.
Dvě výše uvedené metody jsou navrženy pro rychlé vytvoření nové události. Chybí jim celá řada možností, které jsou k dispozici v plném rozsahu Nová událost dialog. Existuje speciální Nová událost tlačítko, které umožňuje změnit více nastavení pro novou událost.
Pomocí tlačítka Nová událost
- Spusťte aplikaci Kalendář z nabídce Start.
- Klikněte na Nová událost tlačítko vlevo nahoře.

- Zadejte název události.

- K události můžete také přiřadit ikonu emotikonu pomocí rozevíracího seznamu nalevo od textového pole názvu události.

- Pokud máte více než jeden kalendář, vyberte cílový kalendář pro uložení nové události.

- V případě potřeby zadejte místo události.

- Nastav Start a Konec časy pro událost, nebo zkontrolujte Celý den krabice.
- The Zobrazit jako možnost umožňuje zobrazit událost jako Volno, Pracuji jinde, Nezávazně, Zaneprázdněn nebo Mimo kancelář v kalendáři.

- Klikněte na Připomínka rozevíracího seznamu na panelu nástrojů pro nastavení upozornění na připomenutí.

- Můžete také uspořádat svou akci soukromé kliknutím na ikona visacího zámku na panelu nástrojů. Tím se událost skryje před ostatními uživateli, se kterými sdílíte cílový kalendář.

- Chcete-li vytvořit opakující se událost, použijte Opakovat možnost na panelu nástrojů.

- Kliknutím na prázdnou textovou oblast pod možností události zadejte popis události. Přepnutím na Formát v horní části můžete upravit vzhled textu.

- Vraťte se k Domov v horní části a kliknutím na tlačítko Uložit dokončete vytváření nové události.

Jsi hotov. Událost je nyní přidána do vašeho kalendáře.
Můžete najít Aplikace Mail and Calendar v Microsoft Storu.
Související články:
- Změna prvního dne týdne v Kalendáři Windows 10
- Zabraňte Cortaně v přístupu ke kontaktům, e-mailu a kalendáři ve Windows 10
- Zakažte přístup aplikací ke kalendáři ve Windows 10
- Zakázat agendu kalendáře ve Windows 10
- Nastavte kalendář Windows 10, aby zobrazoval státní svátky