Jak odložit upgrady ve Windows 10
Řada uživatelů má zájem o odložení upgradu na další aktualizaci funkcí systému Windows 10, jakmile bude k dispozici. Důvodů je mnoho. Většina uživatelů nechce narušit jejich stávající nastavení a nechce, aby se jejich vlastní nastavení znovu resetovalo novou verzí operačního systému. Zde je oficiální způsob, jak odložit upgrady ve Windows 10.
reklama
Windows 10 umožňuje uživateli oddálit aktualizace přicházející do operačního systému. Tuto možnost lze použít k odložení aktualizací funkcí, jako je aktualizace Windows 10 Anniversary Update, Windows 10 Creators Update, Windows 10 Fall Creators Update a tak dále. Zde je návod, jak se to dělá.
Jak odložit upgrady ve Windows 10
Na odložit upgrady ve Windows 10, Udělej následující.
- Otevři aplikace Nastavení.

- Přejděte na Aktualizace a zabezpečení -> Windows Update.

- Vpravo klikněte na Pokročilé možnosti.

- Na další stránce v části Zvolit při instalaci aktualizací vyberte možnost Současná pobočka nebo Současná pobočka pro podnikání možnost v rozevíracím seznamu.
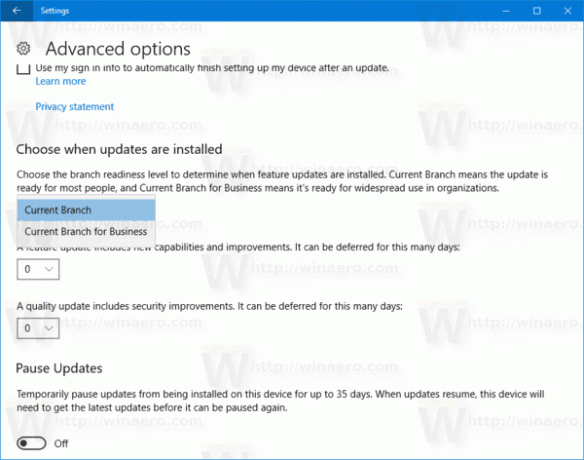 Tím se váš aktualizační kanál přepne z aktuální pobočky na aktuální pobočku pro firmy. Na rozdíl od aktuální pobočky nebude aktuální pobočka pro firmy dostávat aktualizace funkcí, jakmile budou zveřejněny. Aktualizace dodávané aktuální pobočce pro firmy jsou díky tomuto modelu redistribuce dokonalejší a stabilnější. Získáte tak více času, než se aktualizace funkcí nainstaluje do vašeho počítače.
Tím se váš aktualizační kanál přepne z aktuální pobočky na aktuální pobočku pro firmy. Na rozdíl od aktuální pobočky nebude aktuální pobočka pro firmy dostávat aktualizace funkcí, jakmile budou zveřejněny. Aktualizace dodávané aktuální pobočce pro firmy jsou díky tomuto modelu redistribuce dokonalejší a stabilnější. Získáte tak více času, než se aktualizace funkcí nainstaluje do vašeho počítače. - Pod Vyberte, kdy se nainstalují aktualizace, vyberte, jak dlouho odložit aktualizace funkcí. Tuto možnost lze nastavit na 0 - 365 dní. Aktualizace funkcí vám nainstalují nové sestavení Windows 10.
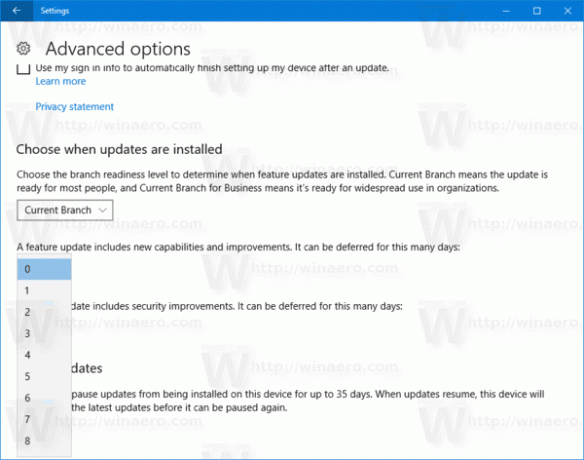
- Opakujte totéž pro aktualizace kvality. Také je lze odložit o mnoho dní: 0 – 365 dní. Tyto aktualizace jsou měsíční kumulativní aktualizace pro aktuálně nainstalované sestavení Windows 10.
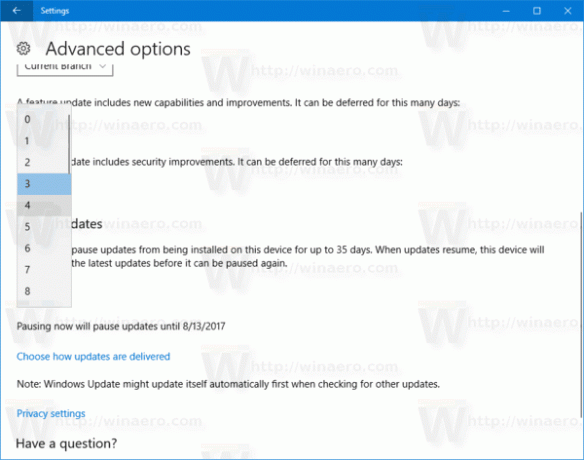
Případně můžete nakonfigurovat funkci odložení upgradu pomocí vylepšení registru. Zde je návod.
Odložte upgrady ve Windows 10 pomocí vylepšení registru
- Otevři Aplikace Editor registru.
- Přejděte na následující klíč registru.
HKEY_LOCAL_MACHINE\SOFTWARE\Microsoft\WindowsUpdate\UX\Settings
Podívejte se, jak přejít na klíč registru jedním kliknutím.
- Vpravo upravte následující 32bitové hodnoty DWORD (Poznámka: I když jste běžící na 64bitovém systému Windows stále musíte vytvořit 32bitovou hodnotu DWORD.):
BranchReadinessLevel - určuje úroveň připravenosti pobočky. Chcete-li jej nastavit na "Aktuální větev", nastavte data hodnoty na 10 v šestnáctkové soustavě. Pro "Aktuální pobočka pro podnikání" nastavte hodnotu hodnoty na 20 v šestnáctkové soustavě.
- Chcete-li nastavit dobu odkladu ve dnech pro aktualizace funkcí, upravte hodnotu DWORD DeferFeatureUpdatesPeriodInDays a nastavte jej na požadovaný počet dní v desetinných číslech.
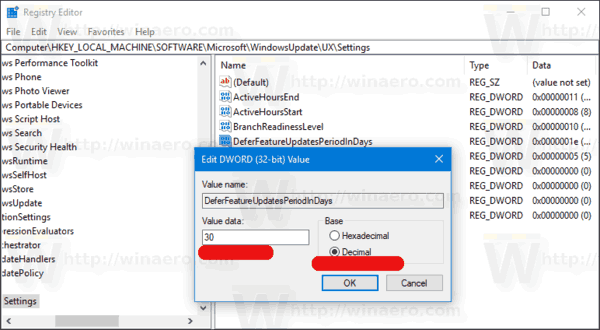
- Chcete-li nastavit dobu odkladu ve dnech pro aktualizace kvality, upravte hodnotu DWORD DeferQualityUpdatesPeriodInDays a nastavte jej na požadovaný počet dní v desetinných číslech.
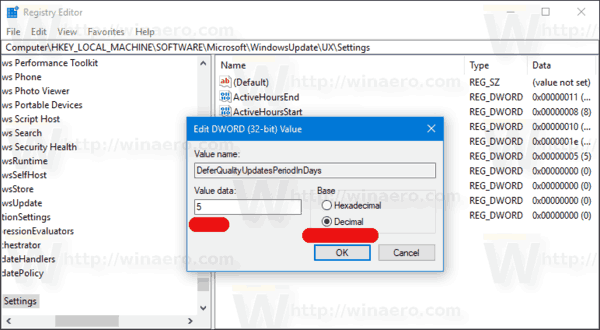
Jsi hotov.
