Změňte webový vyhledávač pro Cortanu ve Windows 10
Ve výchozím nastavení systém Windows 10 provádí online vyhledávání všeho, co zadáte do vyhledávacího pole na hlavním panelu. Výchozím vyhledávačem je ale Bing a koncový uživatel jej nemůže snadno změnit. V tomto článku uvidíme, jak změnit webový vyhledávač používaný Cortanou ve Windows 10 a nastavit jej na jakoukoli požadovanou vyhledávací službu.
reklama
Než budete pokračovat: trik zmíněný v tomto článku již nefunguje. Podívejte se podrobně:
Windows 10 neumožní nahrazení vyhledávače Cortana
Existuje řešení, které vám umožní toto omezení částečně obejít. Vidět
Obejít omezení Windows 10 a nastavit požadovaný vyhledávač v Cortaně
Na změnit webový vyhledávač Cortany ve Windows 10, musíte si nainstalovat alternativní webový prohlížeč. V době psaní tohoto článku existují dva prohlížeče, které dělají to, co potřebujeme – Mozilla Firefox a Google Chrome. Vzhledem k tomu, že se jedná o dva nejoblíbenější prohlížeče, pravděpodobně již jeden z nich máte nainstalovaný.
Než budete pokračovat, musíte nastavit příslušný prohlížeč jako výchozí prohlížeč ve Windows 10. Udělejte to následovně:
- Otevřete Nastavení.
- Přejděte na Systém -> Výchozí aplikace -> Webový prohlížeč.
- Vyberte Firefox nebo Chrome jako výchozí aplikaci:
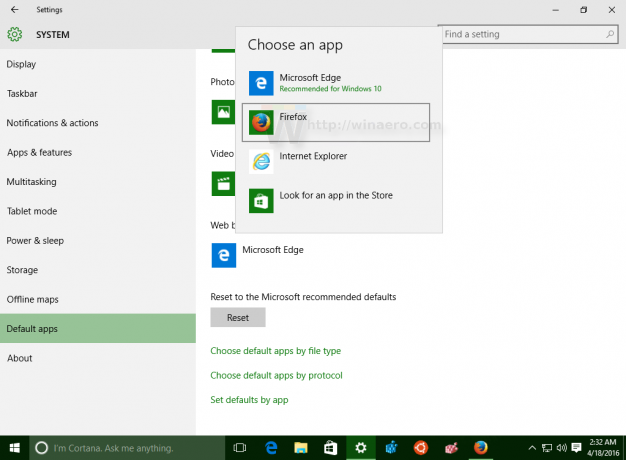
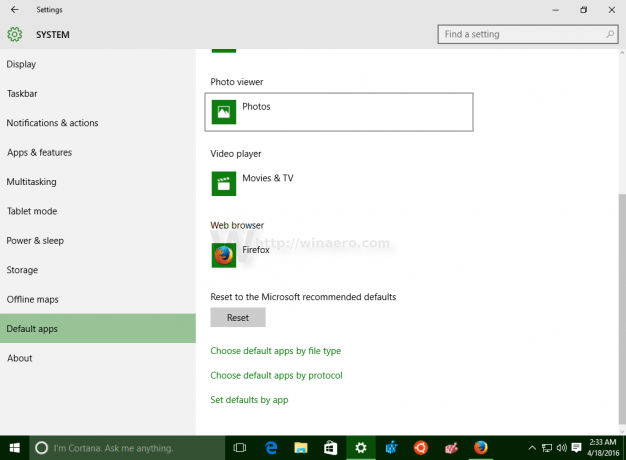
Změňte webový vyhledávač pro Cortanu ve Windows 10 pomocí Firefoxu
Předpokládejme, že jste jako výchozí prohlížeč nastavili Firefox. Musíte také používat Firefox 40 nebo vyšší. Před několika verzemi Mozilla přidala do svého prohlížeče Firefox šikovnou možnost přepsat vyhledávač Bing na hlavním panelu ve Windows 10 a nastavit jej na jakýkoli jiný požadovaný vyhledávač pro Cortanu.
Podrobně jsme to řešili zde: Nastavte Google jako výchozí vyhledávání na hlavním panelu Windows 10.
Zkrátka proveďte následující:
- Otevřete Firefox Nightly. Otevřete Předvolby.
- V jeho Předvolbách vyberte vlevo Hledat.
- Vyberte požadovaný vyhledávač, který chcete použít na hlavním panelu Windows 10 namísto Bing.
- Zaškrtněte políčko Použijte tento vyhledávač pro vyhledávání ze systému Windows.
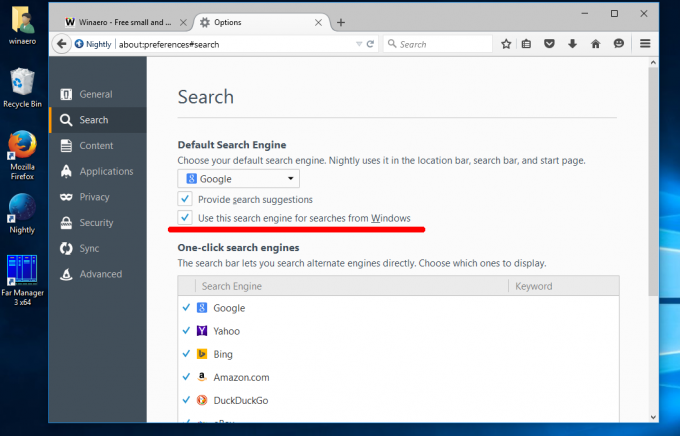
- Na výše uvedeném snímku obrazovky jsem pro možnost vyhledávače použil Google. Můžete použít jakýkoli vyhledávač, který chcete.
Změňte webový vyhledávač pro Cortanu ve Windows 10 pomocí Google Chrome
To předpokládá, že jste nastavili Chrome jako výchozí prohlížeč. Musíte používat Chrome 50 nebo vyšší. V Chrome 50 přidal Google nový experimentální příznak, který umožňuje přesměrování vyhledávání Cortana na výchozí vyhledávač prohlížeče. Jediné, co musíte udělat, je aktivovat příslušný příznak. Udělejte to, jak je popsáno níže.
- Otevřete prohlížeč Google Chrome a do adresního řádku zadejte nebo zkopírujte a vložte následující text:
chrome://flags/#enable-windows-desktop-search-redirection
Tím se otevře stránka s příznaky přímo s příslušným nastavením.
- Klikněte na Umožnit odkaz.
- Text odkazu se změní z „Povolit“ na „Zakázat“ a ve spodní části se zobrazí tlačítko Znovu spustit. Kliknutím na něj restartujete prohlížeč:
 Obrázek a titulky: Neowin přes WindowsClan.
Obrázek a titulky: Neowin přes WindowsClan.
Poté bude Cortana používat výchozí vyhledávač z Google Chrome, který lze nastavit na libovolnou vyhledávací službu.
Pokud se vám nelíbí myšlenka používání webového vyhledávání z hlavního panelu, můžete jej zakázat pomocí těchto pokynů: Jak zakázat vyhledávání na webu na hlavním panelu systému Windows 10.
Kterou možnost preferujete? Jste spokojeni s Bingem v Cortaně nebo jste jej změnili na alternativní vyhledávač?

