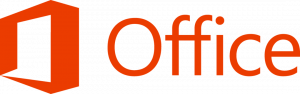Ikona na hlavním panelu programu Windows Defender v systému Windows 10
Ve Windows 10 je možné zviditelnit ikonu oznamovací oblasti programu Windows Defender (systémová lišta). Pokud jste Windows Insider, může být již viditelný ve vaší instalaci. V tomto článku uvidíme, jak můžete zobrazit nebo skrýt ikonu Windows Defender na hlavním panelu v systému Windows 10.
reklama
Pokud používáte Windows 10 verze 1607 'Anniversary Update', můžete ušetřit čas a vyhnout se úpravám registru. Viz následující článek:
Jak zakázat ikonu Windows Defender na hlavním panelu v aktualizaci Windows 10 Anniversary Update
Pokud používáte Windows 10 Creators Update 1709 nebo vyšší, použijte pokyny v článku
Zakázat ikonu na hlavním panelu v centru zabezpečení programu Windows Defender
Když je povoleno, vypadá to takto:
 Když na ikonu kliknete pravým tlačítkem, zobrazí se pouze jedna možnost – otevřít program Windows Defender:
Když na ikonu kliknete pravým tlačítkem, zobrazí se pouze jedna možnost – otevřít program Windows Defender:
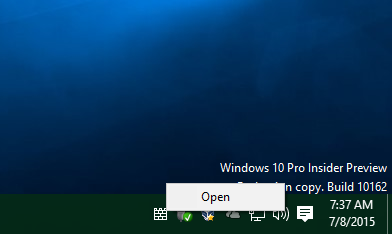 Tuto ikonu můžete použít pro okamžitý přístup k programu Windows Defender nebo pouze pro označení jeho stavu. Ikona ukazuje, zda je Defender povolen nebo zakázán.
Tuto ikonu můžete použít pro okamžitý přístup k programu Windows Defender nebo pouze pro označení jeho stavu. Ikona ukazuje, zda je Defender povolen nebo zakázán.
Jak zobrazit ikonu na hlavním panelu programu Windows Defender v systému Windows 10
Chcete-li zobrazit ikonu, postupujte takto:
- Otevřete Editor registru.
- Přejděte na následující klíč registru:
HKEY_CURRENT_USER\SOFTWARE\Microsoft\Windows\CurrentVersion\Run
Tip: Můžete přístup k libovolnému požadovanému klíči registru jediným kliknutím.
- Zde vytvořte novou hodnotu řetězce s názvem „Windows Defender“. Nastavte na následující hodnotu:
"%ProgramFiles%\Windows Defender\MSASCui.exe"-runkey
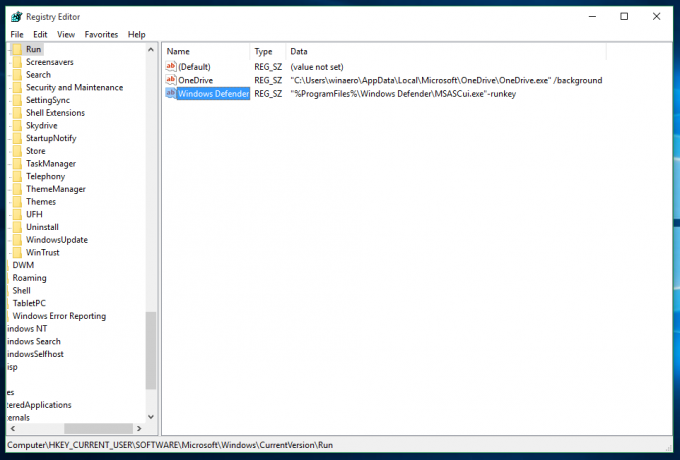
- Restartujte Windows 10 nebo se odhlaste a přihlaste se zpět ke svému uživatelskému účtu.
Tady jste skončili.
Jak skrýt ikonu na hlavním panelu programu Windows Defender v systému Windows 10
Chcete-li skrýt ikonu Windows Defender na hlavním panelu v systému Windows 10, musíte provést následující:
- Otevřete Editor registru.
- Přejděte na následující klíč registru:
HKEY_CURRENT_USER\SOFTWARE\Microsoft\Windows\CurrentVersion\Run
- Smažte všechny hodnoty, které ukazují na soubor "Program Files\Windows Defender\MSASCui.exe".
- Nyní přejděte na následující klíč registru:
HKEY_LOCAL_MACHINE\SOFTWARE\Microsoft\Windows\CurrentVersion\Run
Tip: Mezi podklíči HKEY_CURRENT_USER a HKEY_LOCAL_MACHINE můžete rychle přepínat pomocí nové funkce Editoru registru ve Windows 10, jak je popsáno zde: Windows 10 aktualizuje Editor registru.
- Znovu odstraňte všechny hodnoty, které ukazují na soubor "Program Files\Windows Defender\MSASCui.exe".
Proč mají někteří uživatelé ikonu na hlavním panelu programu Windows Defender ve výchozím nastavení povolenou a jiní ne
Ve Windows 10 mají tito Windows Insideři, kteří instalují nová sestavení přes Windows Update, často viditelnou ikonu Defender na hlavním panelu. Některá dříve vydaná sestavení Windows 10 měla příslušnou hodnotu v registru v klíči Run. Pro mnoho uživatelů však řádek Windows Defender v registru vypadá takto:
"%ProgramFiles%\Windows Defender\MSASCui.exe" -skrýt -runkey
Přepínač "-skrýt" zabraňuje zobrazení ikony na hlavním panelu, takže ji tito uživatelé nikdy neuvidí!
Ti, kteří provádějí čistou instalaci jako já, nemají v sekci Spustit hodnotu registru Windows Defender, takže také nemají žádnou ikonu na hlavním panelu. Toto je výchozí chování pro čistou instalaci Windows 10.
Díky mému příteli Cody Warmbo který toto chování objevil a inspiroval mě k napsání článku.