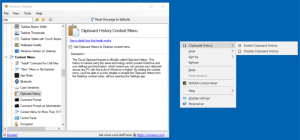Povolte Destroy Profile on Browser Close v Google Chrome
Jak povolit Destroy Profile on Browser Close v Google Chrome
Chrome spotřebovává méně paměti uvolněním nepoužívaných profilů z paměti. Google pracuje na vylepšení spotřeby paměti pro prohlížeč Chrome. Jedním z jeho dlouhodobých problémů je, že uživatelské profily načtené v prohlížeči zůstávají v paměti, i když zavřete instanci Chrome, která byla s tímto profilem spojena. Nyní prohlížeč nabízí možnost, jak problém vyřešit.
Mít v prohlížeči více profilů je opravdu užitečné. Umožňují vám rozlišit profily pro bankovnictví, soukromé věci a obecné procházení. Ve výchozím nastavení Chrome načte naposledy použitý profil.
Google Chrome přichází s řadou nástrojů pro správu profilů. Na panelu nástrojů má ikonu uživatele, která umožňuje správu profilů a přepínání mezi nimi.
K dispozici je také experimentální volba Profile Picker že můžete povolit a vybrat požadovaný profil při spuštění prohlížeče.
Taky, většina prohlížečů založených na Chromiu umožňuje specifikovat profil, který se má použít, ale zahrnuje argumenty příkazového řádku. Zde je rychlý příklad pro Chrome a Chromium:
chrome.exe --profile-directory="Výchozí"
Ponechání více profilů v paměti RAM je trochu nežádoucí chování.
Počínaje verzí v88.0.4294.0 má Google Chrome Canary funkci „Zničit profil při zavření prohlížeče“ funkce, která, když je povolena, zničí nepoužívané profily z paměti počítače a uvolní jejich zdroje. To řeší výše uvedený problém. Tato funkce je však experimentální a je třeba ji aktivovat ručně. Zde je návod.
Upozornění: Postupujte opatrně. Experimentální funkce jsou stále experimentální a mohou mít některé neočekávané vedlejší účinky. Chrome Canary také není navržen jako váš každodenní ovladač.
Chcete-li povolit Destroy Profile on Browser Close v Google Chrome,
- Otevřete Google Chrome.
- Typ
chrome://flags/#destroy-profile-on-browser-closev adresním řádku a stiskněte klávesu Enter. - Vybrat Povoleno z rozbalovací nabídky vedle Zničit profil při zavření prohlížeče možnost aktivovat tuto funkci.
- Znovu spusťte prohlížeč.
Jsi hotov. Poznámka: Nastavení příznaku na Zakázáno se rovná výchozí možnosti a neaktivuje ji.
Od této chvíle Chrome uvolní profily z paměti, jakmile se okno profilu zavře.
Některé další zajímavé funkce, které můžete vyzkoušet, jsou
- Povolte funkci vyhledávání na kartě v prohlížeči Google Chrome
- Povolte nebo zakažte posuvný pás karet v prohlížeči Google Chrome
- Pojmenujte jednotlivá okna v prohlížeči Google Chrome
A je to.