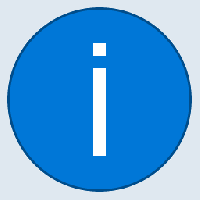Jak zakázat centrovaný hlavní panel v systému Windows 11
Zde je návod, jak deaktivovat centrovaný hlavní panel v systému Windows 11, pokud nejste spokojeni s výchozím rozložením a chcete obnovit klasický vzhled hlavního panelu. Jednou z věcí, které si po upgradu Windows 10 na Windows 11 okamžitě všimnete, je dramaticky změněný hlavní panel.
Windows 11 nyní udržuje všechny připnuté a otevřené aplikace zarovnané uprostřed, nikoli vlevo, jak tomu bylo již několik desetiletí. Ve Windows 10 můžete aplikace přesouvat zleva do středu hlavního panelu pomocí některých aplikací třetích stran, jako je TaskbarX nebo podobné. V systému Windows 11 společnost Microsoft učinila středový hlavní panel novým výchozím nastavením.
Nový vycentrovaný hlavní panel ve Windows 11 má některé významné výhody. Například není jednodušší dosáhnout aplikací na velkých displejích. Navíc ti, kteří přecházejí z macOS na Windows 11, si snáze zvyknou na nové prostředí. Zároveň není těžké pochopit, proč někteří uživatelé nenávidí centrované rozložení ikon ve Windows 11. Mnozí potřebují například přetrénovat „svalovou paměť“. Tlačítko Start se nyní také pohybuje v závislosti na tom, kolik aplikací jste připnuli nebo otevřeli.
Jako obvykle takové drastické změny na hlavním panelu a nabídce/tlačítku Start způsobují odpor uživatele. Naštěstí vám Microsoft dává možnost přesouvat aplikace na hlavním panelu ze středu doleva bez dalších nástrojů. Zde je návod, jak to udělat.
Pokud chcete přesunout ikony na hlavním panelu ze středu doleva, postupujte následovně.
Zakažte centrovaný hlavní panel ve Windows 11
- lis Vyhrát + já k otevření systému Windows Nastavení. Můžete také otevřít Start a vybrat Nastavení.
- Přejít na Personalizace sekce.
- Klikněte Hlavní panel v levém panelu.
- Vpravo klikněte na Chování hlavního panelu položka.
- Vyhledejte Zarovnání hlavního panelu možnost v horní části seznamu.
- Z rozbalovací nabídky vyberte Vlevo, odjet. Windows 11 automaticky přesune ikony na hlavním panelu ze středu doleva, čímž získá tradičnější vzhled.
Takto zarovnáte ikony vlevo ve Windows 11. Podobně můžete změnu vrátit zpět.
Zakázat zarovnání ikon na hlavním panelu na střed v registru
- Otevřete Editor registru stisknutím kláves Win + R a zadáním příkazu regedit.
- Přejděte na klíč
HKEY_CURRENT_USER\Software\Microsoft\Windows\CurrentVersion\Explorer\Advanced. - Vpravo upravte nebo vytvořte novou 32bitovou hodnotu DWORD
Hlavní panelAl. - Nastavte jeho hodnotu na jedno z následujících čísel:
-
0= Ikony jsou zarovnány doleva -
1= Umístěte ikony do středu hlavního panelu (výchozí).
-
Jsi hotov. Abych vám ušetřil čas, připravil jsem několik souborů registru připravených k použití.
Stáhněte si soubory registru
Použijte Zarovnání levého hlavního panelu.reg soubor přesunete ikony zpět na levou stranu hlavního panelu. The Zarovnání hlavního panelu na střed.reg soubor obnoví výchozí nastavení Windows 11.
Jak vycentrovat ikony na hlavním panelu v systému Windows 11
K centrování aplikací na hlavním panelu ve Windows 11 již nepotřebujete aplikaci třetí strany. Jednoduše opakujte výše uvedený postup a obnovte výchozí vzhled ve Windows 11.
- Otevřete Nastavení systému Windows.
- Jít do Přizpůsobení > Hlavní panel > Zarovnání hlavního panelu.
- Vybrat Na střed.
- Windows 11 znovu uspořádá ikony aplikací do centra hlavního panelu. Nemusíte potvrzovat změny, restartovat Průzkumníka Windows nebo se odhlašovat ze svého profilu. Windows 11 okamžitě přesune aplikace zleva do středu.

![Připojte se k VPN ve Windows 10 jedním kliknutím [zkratka na ploše]](/f/d490d8a8253138b7cd80d695929baff6.png?width=300&height=200)