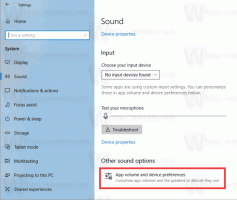Přidejte kontextovou nabídku Sfc Scannow ve Windows 10
Jak přidat kontextovou nabídku SFC Scannow ve Windows 10.
The sfc /scannow příkaz je dobře známý způsob, jak provést kontrolu integrity všech systémových souborů Windows 10. sfc.exe je nástroj Kontrola systémových souborů, který může být užitečný v mnoha scénářích a opravit různé problémy s Windows 10. Můžete si ušetřit čas tím, že přidáte speciální položku kontextové nabídky a spustíte ji přímo jedním kliknutím.
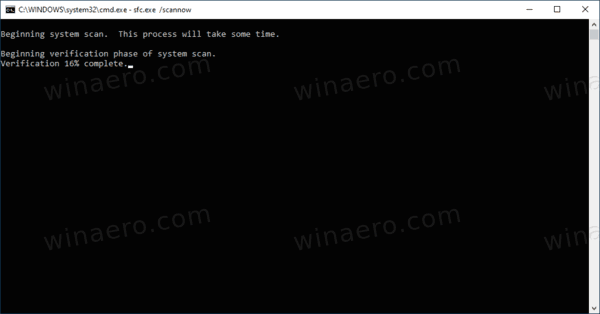
Příkaz SFC zkontroluje a ověří integritu všech chráněných systémových souborů a nahradí nesprávné verze správnými verzemi. To vyžaduje Administrativní oprávnění opravit soubory a jejich oprávnění. Nástroj nahradí poškozené nebo upravené verze správnými verzemi souborů vydanými a podepsanými společností Microsoft.
reklama
Poznámka: Pokud se zobrazí následující zpráva: Ochrana prostředků systému Windows nemohla spustit službu Repair Service, při spouštění SFC se ujistěte, že je služba Windows Modules Installer povoleno a jeho typ spouštění je nastaven na Manuál.
Jak spustit SFC
- Otevřete a nový příkazový řádek se zvýšenými oprávněními.
- Typ
sfc /scannowpříkaz a stiskněte klávesu Enter. - Počkejte, až to skončí. Restartujte, pokud budete vyzváni.
Poznámka: Pokud SFC nemohl opravit některý soubor, zkuste jej spustit znovu, abyste zjistili, zda to bude možné příště. Zkuste spustit sfc /scannow povel až 3krát pomocí Rychlé spuštění invalidní, a restartování Windows 10 po každém opravě všech problémů.
I když z nějakého důvodu nemůžete zavést systém Windows 10, stále můžete spustit kontrolu systémových souborů. Podporuje to offline skenování instalace Windows i když se nespustí správně.
Kromě existujících metod můžete do kontextové nabídky plochy přidat speciální položku pro spuštění sfc /scannow příkaz okamžitě jedním kliknutím. Než budete pokračovat, ujistěte se, že váš uživatelský účet má administrátorská oprávnění. Nyní postupujte podle pokynů níže.
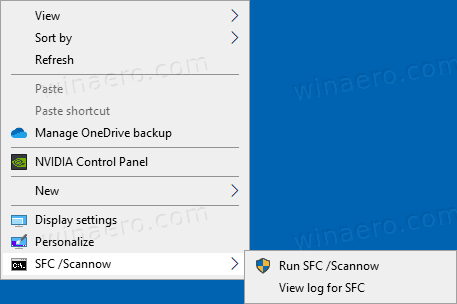
Chcete-li přidat kontextovou nabídku Sfc Scannow v systému Windows 10
- Stáhněte si následující archiv ZIP: Stáhněte si archiv ZIP.
- Extrahujte jeho obsah do libovolné složky. Soubory můžete umístit přímo na plochu.
- Odblokujte soubory.
- Dvakrát klikněte na Přidat Sfc Scannow Context Menu.reg soubor pro sloučení.

- Chcete-li odstranit položku z kontextové nabídky, použijte dodaný soubor Odebrat Sfc Scannow Context Menu.reg.
Jsi hotov!
Jak to funguje
Kontextová nabídka obsahuje dva příkazy. První běží sfc /scannowpovýšené z PowerShellu. Druhá položka spustí PowerShell, Select-String, k filtrování souboru c:\Windows\Logs\CBS\CBS.log pro řádky, které obsahují [SR] tvrzení. Takové řádky přidává SFC, takže jeho výstup jasně vidíte. Výsledek bude uložen do SFC_LOG.txt soubor na ploše.
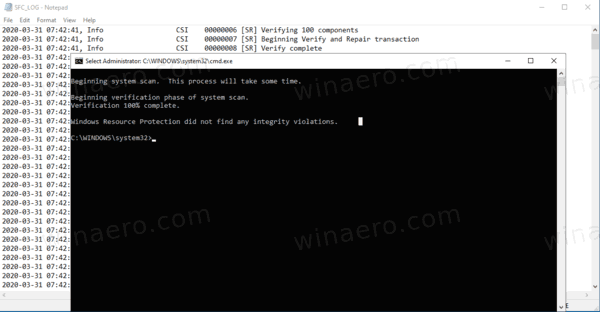
A je to.