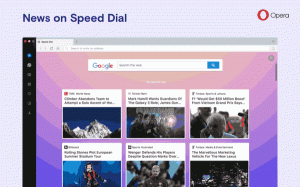Jak povolit Windows Photo Viewer ve Windows 11
Prohlížeč fotografií Windows můžete povolit ve Windows 11, pokud nejste spokojeni s výchozí aplikací Fotografie používanou od Windows 10. Microsoft používá aplikaci Fotky jako výchozí prohlížeč obrázků. Naštěstí zůstává k dispozici klasický Windows Photo Viewer. Aby to fungovalo, stačí jej aktivovat.
reklama
Jediným problémem je, že společnost Microsoft odstranila výchozí přidružení souborů pro aplikaci Windows Photo Viewer. Kvůli této změně nemůžete jednoduše vybrat aplikaci jako výchozí obslužný program obrázků.
Naštěstí to jde snadno opravit. Vše, co musíte udělat, je přidat příslušné položky do registru pod klíčem HKEY_LOCAL_MACHINE\SOFTWARE\Microsoft\Windows Photo Viewer\Capabilities\FileAssociations. Zde je návod, jak to lze provést.

Povolte Windows Photo Viewer ve Windows 11
Chcete-li povolit klasickou aplikaci Windows Photo Viewer v systému Windows 11, musíte provést řadu kroků. Nejprve musíte aplikaci aktivovat v Registru. Za druhé, musíte přidružit soubory obrázků k programu Windows Photo Viewer a nastavit jej jako výchozí aplikace pro ně. Volitelně můžete přidat Náhled položku kontextové nabídky, která vyvolá klasickou aplikaci Photoviewer.
Povolte aplikaci Classic Windows Photo Viewer
- Stažení tyto soubory registru v archivu ZIP.
- Extrahujte přiložené soubory REG do libovolné složky.
- Dvakrát klikněte na Povolit Classic Photo Viewer.reg soubor a potvrďte operaci sloučení.

- Jakmile přidáte obsah REG do registru, musíte nastavit přidružení souborů na Windows Photo Viewer.
Soubor registru obnoví registraci systému a aktivuje aplikaci Windows Photo Viewer. Archiv ZIP také obsahuje vyladění zpět, Zakázat Classic Photo Viewer.reg. Umožňuje vám obnovit výchozí nastavení systému Windows 11 a vrátit zpět registraci aplikace Prohlížeč fotografií v operačním systému. Zde je návod, jak to funguje.
Jak to funguje
Soubor registru znovu vytvoří chybějící "schopnosti" pro prohlížeč fotografií. Speciálně „říká“ aplikaci, že dokáže zpracovat následující typy souborů:
- ".bmp"="Prohlížeč fotografií. FileAssoc. BITMAP"
- ".dib"="Prohlížeč fotografií. FileAssoc. BITMAP"
- ".jpg"="Prohlížeč fotografií. FileAssoc. JPEG"
- ".jpe"="Prohlížeč fotografií. FileAssoc. JPEG"
- ".jpeg"="Prohlížeč fotografií. FileAssoc. JPEG"
- ".jxr"="Prohlížeč fotografií. FileAssoc. JPEG"
- ".jfif"="Prohlížeč fotografií. FileAssoc. JFIF"
- ".wdp"="Prohlížeč fotografií. FileAssoc. WDP"
- ".png"="Prohlížeč fotografií. FileAssoc. PNG"
- ".gif"="Prohlížeč fotografií. FileAssoc. TIFF"
- ".tiff"="Prohlížeč fotografií. FileAssoc. TIFF"
- ".tif"="Prohlížeč fotografií. FileAssoc. TIFF"
Tyto položky musí být přidány pod klíč HKEY_LOCAL_MACHINE\SOFTWARE\Microsoft\Windows Photo Viewer\Capabilities\FileAssociations.
Rychlý tip:Winaero Tweaker uživatelé mohou povolit Windows Photo Viewer ve Windows 11 jediným kliknutím. V levém podokně aplikace přejděte na Získat klasické aplikace > Aktivovat Windows Photo Viewer.

Klikněte na tlačítko se stejným názvem a voila - aplikace je nyní povolena!
To však neumožní otevřít obrázky v Průzkumníku souborů a dalších aplikacích. Pojďme to napravit.
Nastavte Windows Photo Viewer jako výchozí aplikaci pro obrázky
Existují dva způsoby, jak z něj udělat výchozí prohlížeč obrázků. První metoda je velmi jednoduchá. Jakmile aplikaci aktivujete, můžete otevřít libovolný obrázek a v dialogovém okně Otevřít soubor zadat Prohlížeč fotografií Windows. Druhá metoda zahrnuje aplikaci Nastavení.
Metoda 1 - Použití Průzkumníka souborů
- Otevřete Průzkumník souborů (stiskněte Vyhrát + E).
- Poklepejte na libovolný soubor obrázku s a rozšíření PNG. Nyní uvidíte následující dialog.
- Klikněte na položku Windows Photo Viewer v seznamu dostupných aplikací.
- Zkontrolovat K otevírání souborů .png vždy používejte tuto aplikaci možnost a klikněte na OK.

- Opakujte kroky 1-2 pro jpg, jpeg, bmp a další typy souborů obrázků, které potřebujete otevřít pomocí klasické aplikace Photo Viewer.
Jsi hotov! Prohlížeč fotografií Windows je nyní nastaven jako výchozí aplikace obrázků pro všechny typy souborů, které jste otevřeli ručně.
Případně k tomu můžete použít aplikaci Nastavení.
Metoda 2 – aplikace Nastavení
- Otevřeno Nastavení systému Windows stisknutím Vyhrát + já nebo pomocí jakoukoli jinou metodu.
- Klikněte na Aplikace nalevo.
- Klikněte na Výchozí aplikace v pravém panelu.

- Přejděte dolů v seznamu nainstalovaných aplikací na Windows Photo Viewer a klikněte na něj.

- V další aplikaci ji nastavte jako výchozí aplikaci pro každý z uvedených typů souborů.

To plně povolí Windows Photo Viewer ve Windows 11. Tady byste se mohli zastavit, ale je tu ještě jedna věc, kterou musíte udělat.
Přidat kontextovou nabídku Náhled obrázku pro Prohlížeč fotografií ve Windows 11
Pokud si vzpomínáte, klasická aplikace Prohlížeč fotografií ve Windows 7 měla pro obrázky příkaz „Náhled“. Kontextová nabídka vyvolá následující příkaz:
rundll32.exe "%ProgramFiles%\Windows Photo Viewer\PhotoViewer.dll", ImageView_Fullscreen
Skvělá věc na tomto kontextu je, že funguje, i když je jako prohlížeč obrázků nastavena jiná aplikace. Např. můžete mít výchozí aplikaci Fotky pro otevírání obrázků a kontextová nabídka "Náhled obrázku" vždy otevře vybraný obrázek v prohlížeči fotografií Windows.

Nezní to špatně, že?
Chcete-li přidat kontextovou nabídku Náhled obrázku pro Prohlížeč fotografií ve Windows 11, postupujte následovně.
- Stáhněte si archiv ZIP pomocí tento odkaz.
- Extrahujte dva soubory REG do libovolného adresáře podle vašeho výběru.
- Otevři
Náhled obrázku.regsoubor. - Potvrďte přidání změn do registru.
- Nyní klikněte pravým tlačítkem na libovolný obrázek a vyberte Zobrazit další možnosti > Náhled obrázku z kontextové nabídky. Tím se obrázek otevře v klasickém Windows Photo Viewer.

Archiv ZIP, který jste si stáhli, obsahuje také soubor REG zpět, Vrátit zpět náhled obrázku.reg. Nově přidanou možnost 'Náhled obrázku' z kontextové nabídky můžete kdykoli odstranit dvojitým kliknutím.
Chtěl bych poděkovat našemu čtenáři „ThePhinx“ za vyladění kontextového menu.
Takto povolíte aplikaci Windows Photo Viewer ve Windows 11.