Jak zálohovat a obnovit pravidla brány firewall v systému Windows 10
Ve Windows 10 můžete nakonfigurovat bránu Windows Firewall tak, aby měla vlastní pravidla pro konkrétní adresu, port nebo protokol. Aplikaci můžete povolit nebo zablokovat přístup k internetu. Jakmile to uděláte, je vhodné zálohovat konfiguraci brány firewall. V tomto článku uvidíme, jak to lze udělat.
reklama
Zálohování pravidel brány firewall je velmi užitečné. Pokud přeinstalujete Windows 10, budete moci rychle obnovit svá vlastní pravidla. Nebo, pokud potřebujete resetujte konfiguraci brány Windows Firewall, pak možnost obnovit vlastní konfiguraci velmi šetří čas.
Než budete pokračovat, viz jak zablokovat jakékoli aplikaci v přístupu k internetu jedním kliknutím ve Windows 10, Windows 8 a Windows 7.
Jak zálohovat a obnovit pravidla brány firewall v systému Windows 10
V systému Windows 10 existuje několik způsobů, jak vytvořit zálohu pravidel brány firewall. K vytvoření nebo obnovení pravidel můžete použít bránu Windows Firewall s modulem snap-in Advanced Security, nebo to můžete provést pomocí vestavěného příkazu konzoly netsh. Pojďme se podívat, jak to lze udělat.
Nástroj Windows Firewall s pokročilým zabezpečením poskytuje pěkné a snadno použitelné grafické rozhraní pro export a import pravidel.
Zálohování a obnovení pravidel brány firewall v systému Windows 10 pomocí brány Windows Firewall s pokročilým zabezpečením
-
Otevřete aplikaci Nastavení.

- Přejít na Síť a internet - Stav:

- V pravém podokně přejděte dolů, dokud neuvidíte odkaz „Brána firewall systému Windows“. Klikněte na něj.

- Otevře se základní konfigurace brány Windows Firewall. Vlevo klikněte na odkaz „Pokročilá nastavení“:

- Otevře se brána Windows Firewall s pokročilým zabezpečením. Vypadá to následovně:

Klikněte pravým tlačítkem na kořenový prvek v levém podokně s názvem Brána firewall systému Windows s pokročilým zabezpečením na místním počítači:
- V kontextové nabídce vyberte položku "Zásady exportu":
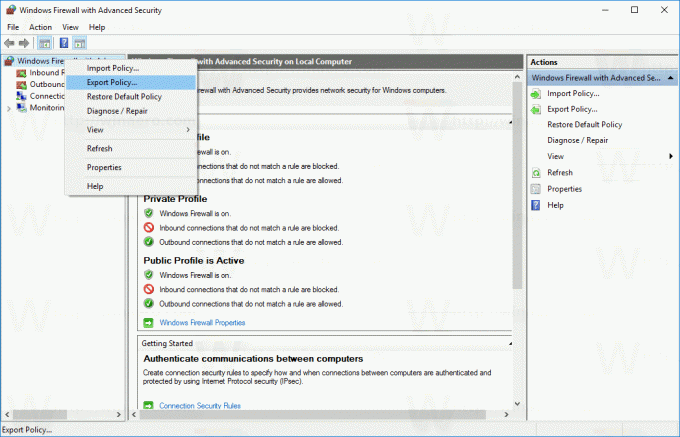
- Jakmile na něj kliknete, budete vyzváni k zadání cílového souboru, do kterého budou pravidla uložena. Vytvoří se speciální soubor s příponou *.WFW. Musíte tedy vybrat složku, do které bude soubor uložen, a zadat její název.
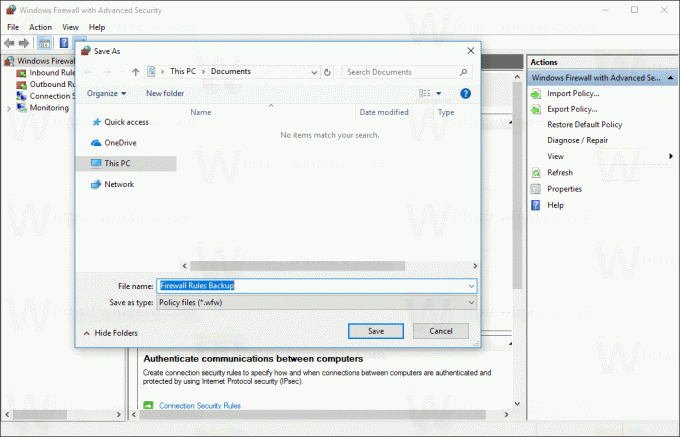
Gratulujeme, vytvořili jste záložní kopii pravidel brány Windows Firewall. Aplikace potvrdí operaci pomocí následujícího dialogového okna:
Stejným způsobem můžete obnovit pravidla ze zálohy, kterou jste vytvořili dříve.
Tip: Bránu firewall systému Windows s pokročilým zabezpečením můžete rychle otevřít z dialogového okna Spustit.
- lis Vyhrát + R klávesové zkratky na klávesnici pro otevření dialogu Spustit. Viz konečný seznam všech klávesových zkratek Windows s klávesami Win.
- Do pole Spustit zadejte následující:
wf.msc
Tím se přímo otevře brána Windows Firewall s pokročilým zabezpečením.

- Klikněte pravým tlačítkem na kořenový prvek v levém podokně s názvem Brána firewall systému Windows s pokročilým zabezpečením na místním počítači:

- V kontextové nabídce vyberte položku "Zásady importu":

- Na obrazovce se objeví potvrzovací dialog. Varuje, že import zásad přepíše všechny aktuální zásady brány Windows Firewall s rozšířeným zabezpečením. Chcete-li pokračovat, musíte kliknout na Ano.

- Chcete-li jej obnovit, vyhledejte soubor *.WFW, který jste vytvořili dříve:

- Jakmile budou pravidla obnovena, systém Windows zobrazí následující dialogové okno:

Pokud dáváte přednost příkazovému řádku, můžete zálohovat nebo obnovit pravidla brány Windows Firewall pomocí konzolového nástroje netsh. Zde je návod.
Zálohování a obnovení pravidel brány firewall ve Windows 10 pomocí Netsh
- Otevřete a nový příkazový řádek se zvýšenými oprávněními instance.
- Syntaxe příkazu vypadá následovně:
export netsh advfirewall "cesta\k\souboru.wfw"
Například použiji příkaz
netsh advfirewall export "c:\winaero\firewall_rules_backup.wfw"
Změňte část cesty k souboru podle svých preferencí.
- Jakmile příkaz spustíte, vytvoří následující výstup:

Chcete-li obnovit pravidla brány Windows Firewall pomocí netsh.
- Otevřete a nový příkazový řádek se zvýšenými oprávněními instance.
- Syntaxe příkazu vypadá následovně:
import netsh advfirewall "cesta\k\souboru.wfw"
Stejný soubor použiji k obnovení exportovaných pravidel.
netsh advfirewall import "c:\winaero\firewall_rules_backup.wfw"
Opět byste měli změnit část cesty k souboru podle svých preferencí.
- Příkaz vytvoří následující výstup:
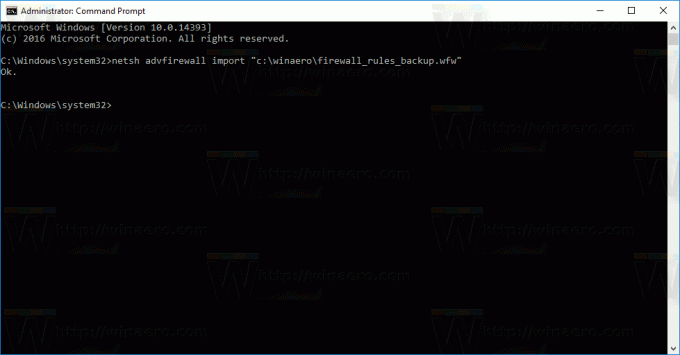
Soubory exportované a importované pomocí obou metod jsou kompatibilní. To znamená, že svá pravidla můžete exportovat pomocí GUI a obnovit je pomocí netsh a naopak. Je to velmi užitečné, pokud chcete automatizovat proces zálohování a obnovy pravidel brány firewall.
A je to.
