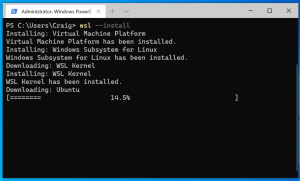Vytvořit zástupce proměnných prostředí ve Windows 10
Proměnné prostředí v operačním systému jsou hodnoty, které obsahují informace o systémovém prostředí a aktuálně přihlášeném uživateli. Existovaly i v operačních systémech před Windows, jako je MS-DOS. Aplikace nebo služby mohou používat informace definované proměnnými prostředí k určení různých věcí o OS, například k zjistit počet procesů, jméno aktuálně přihlášeného uživatele, cestu ke složce k profilu aktuálního uživatele nebo dočasné soubory adresář. Nedávno jsem se zabýval tím, jak tyto proměnné zobrazit Systém, pro konkrétního uživatele nebo pro a proces. V tomto článku bych se s vámi rád podělil o trik, jak zobrazit nebo upravit proměnné prostředí přímo z příkazového řádku nebo zástupce.
reklama
Poznámka: Počínaje verzí Windows 10 Build 10547 je k dispozici nový editor proměnných prostředí. Místo kompaktního textového pole nyní zobrazuje každou hodnotu na vlastním řádku ve formě tabulky! Díky tomu je úprava hodnoty snazší a uživatel s menší pravděpodobností udělá chyby.
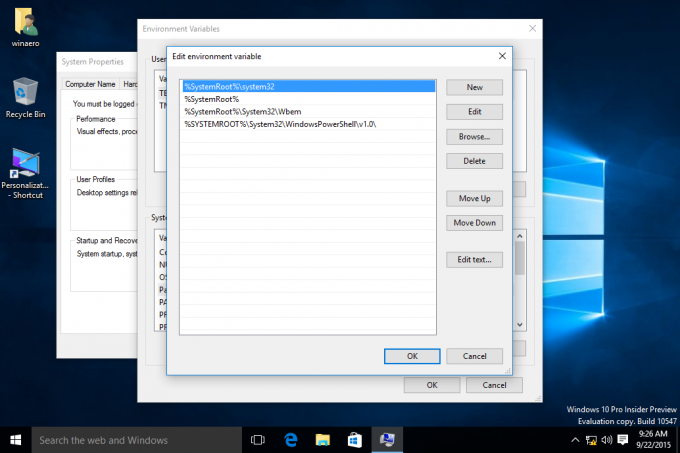
Chcete-li přímo otevřít nastavení proměnných prostředí, můžete použít speciální RUNDLL32 příkaz:
rundll32.exe sysdm.cpl, EditEnvironmentVariables
Zadejte jej do dialogového okna Spustit (Vyhrát + R), zmáčkni Vstupte a okamžitě spustí okno Proměnné prostředí.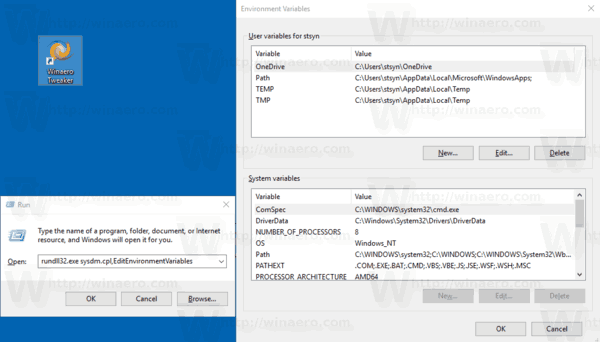
K tomuto příkazu můžete vytvořit zástupce a připnout jej do nabídky Start nebo na hlavní panel, nebo dokonce této zkratce přiřadit globální klávesovou zkratku. Zde je návod, jak to lze provést.
Vytvořit zástupce proměnných prostředí ve Windows 10
- Klikněte pravým tlačítkem na prázdné místo na ploše. Z kontextové nabídky vyberte Nový - Zástupce (viz snímek obrazovky).

- Do pole cíle zástupce zadejte nebo zkopírujte a vložte následující:
rundll32.exe sysdm.cpl, EditEnvironmentVariables
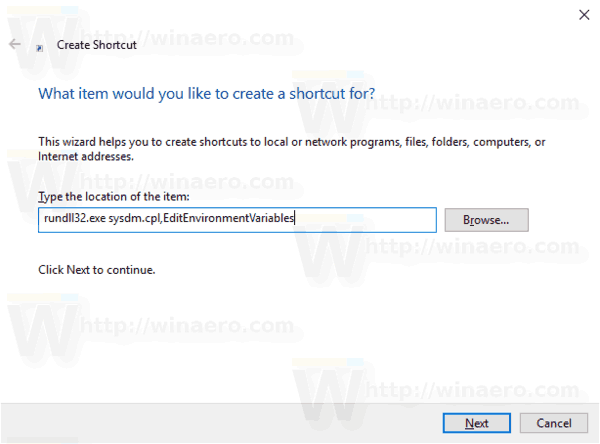
- Jako název zkratky použijte řádek "Proměnné prostředí" bez uvozovek. Vlastně můžete použít jakékoli jméno, které chcete. Po dokončení klikněte na tlačítko Dokončit.

- Nyní klikněte pravým tlačítkem na zástupce, který jste vytvořili, a vyberte Vlastnosti.
- Na Zkratka Pokud chcete, můžete zadat novou ikonu. Můžete použít ikonu ze souboru c:\windows\system32\sysdm.cpl.
- Klepnutím na OK ikonu použijete, poté kliknutím na OK zavřete dialogové okno vlastností zástupce.

Nyní můžete tuto zkratku přesunout na jakékoli vhodné místo, připnout na hlavní panel nebo na Start,přidat do všech aplikací nebo přidat do Rychlého spuštění (viz jak na to povolit rychlé spuštění). Můžete také přiřadit globální klávesovou zkratku k vaší zkratce.
A je to.