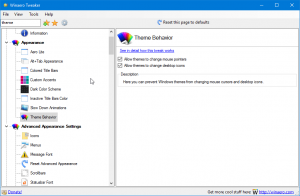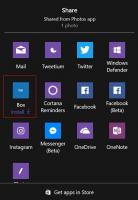Otevřete port v bráně Windows Firewall v systému Windows 10
Windows Defender Firewall je skvělá funkce v moderních verzích Windows. Byl představen v systému Windows XP a vylepšen v systému Windows XP Service Pack 2. Ve Windows 10 je součástí aplikace Windows Security (dříve Windows Defender Security Center). Dnes uvidíme, jak otevřít port v bráně Windows Firewall v systému Windows 10 pro aplikaci nebo službu.
reklama
V systému Windows 10 je brána Windows Firewall zcela založena na rozhraní Windows Filtering Platform API a je v něm integrován protokol IPsec. To platí od systému Windows Vista, kde brána firewall přidala blokování odchozích připojení a také přichází s pokročilým ovládacím panelem s názvem Windows Firewall s pokročilým zabezpečením. Poskytuje jemnou kontrolu nad konfigurací brány firewall. Brána Windows Firewall podporuje více aktivních profilů, koexistenci s bránami firewall třetích stran a pravidla založená na rozsahech portů a protokolech.
Možná máte aplikaci (např. místní FTP server), která vyžaduje otevřený port (porty), aby se k němu mohly připojit další počítače ve vaší síti.
Před otevřením nebo zavřením portů v bráně Windows Firewall se ujistěte, že jste přihlášeni jako správce.
Otevření portu v bráně Windows Firewall v systému Windows 10, Udělej následující.
- Otevřete Zabezpečení systému Windows.
- Klikněte na ikonu Firewall a ochrana sítě.

- Na další stránce klikněte na odkaz Pokročilé nastavení.

- Klikněte na Příchozí pravidla nalevo.
- Vpravo klikněte na Nové pravidlo odkaz.

- Vybrat Přístav jako typ pravidla a klikněte další.

- Vyplňte Konkrétní místní porty krabice. Zadejte požadované číslo portu nebo rozsah portů. Nastavte požadovaný síťový protokol (TCP nebo UDP) a klikněte další.

- Na další stránce vyberte možnost Povolit připojení. Klepněte na tlačítko Další.

- Vyberte profil brány Windows Firewall, na který se má nové pravidlo vztahovat. Např. ponecháte-li zapnutý soukromý profil a deaktivujete ostatní, bude vaše aplikace dostupná pouze v domácích sítích.

- Na další stránce uveďte nějaký smysluplný popis pravidla brány firewall. Klikněte na tlačítko Dokončit.

Voila, otevřeli jste příchozí port v bráně Windows 10 Firewall.
Totéž lze provést pro odchozí port, pokud to vaše aplikace vyžaduje. V bráně Windows Firewall s pokročilým zabezpečením klepněte na Odchozí pravidla namísto Příchozí pravidla a následujte průvodce.
A konečně, chcete-li zavřít otevřený port, odstraňte pravidlo nebo jej jednoduše deaktivujte.

Změna se projeví okamžitě.
Existuje několik alternativních metod, které můžete použít k otevření portu v systému Windows 10. Pojďme si je zopakovat.
Otevřete port pomocí netsh
Netsh je konzolový nástroj, který umožňuje změnit mnoho parametrů souvisejících se sítí. Zde je jen několik příkladů toho, co můžete dělat s netsh:
- Zkontrolujte podporovanou rychlost WiFi vašeho bezdrátového adaptéru ve Windows 10
- Zálohování a obnovení profilů bezdrátové sítě v systému Windows 10
- Filtrujte bezdrátové sítě ve Windows 10 a vytvořte černou listinu nebo bílou listinu
- Nastavte ad hoc bezdrátový hotspot Windows 10
Chcete-li otevřít port pomocí netsh, Udělej následující.
- Otevřete an zvýšený příkazový řádek.
- Zadejte následující příkaz:
netsh advfirewall firewall add rule name="TCP Port 6624" dir=in action=allow protocol=TCP localport=6624. Upravte příslušné hodnoty tak, aby odpovídaly vaší aplikaci, např. číslo portu, název pravidla, protokol (TCP nebo UDP). - Chcete-li pravidlo odstranit, proveďte příkaz následovně.
netsh advfirewall firewall delete rule name="TCP Port 6624" protocol=TCP localport=6624.
Otevřete port pomocí PowerShellu
PowerShell je pokročilá forma příkazového řádku. Je rozšířena o obrovskou sadu rutin připravených k použití a přichází s možností používat .NET framework/C# v různých scénářích. Můžete jej použít k otevření nebo zavření portu ve Windows 10.
Existuje speciální cmdlet Nové pravidlo NetFirewall které lze použít k otevření nebo blokování síťového portu ve Windows 10.
Chcete-li otevřít port pomocí PowerShell,
- Otevřeno zvýšený PowerShell instance.
- Zadejte následující příkaz:
Nové-NetFirewallRule -Zobrazovaný název 'Můj port' -Profil 'Soukromý' -Příchozí směr -Povolit akci -Protokol TCP -LocalPort 6624
A je to.
Zajímavé články:
- Přidejte kontextovou nabídku brány Windows Firewall do systému Windows 10
- Jak povolit nebo zablokovat aplikace v bráně Windows Firewall v systému Windows 10
- Jak zakázat bránu firewall systému Windows v systému Windows 10
- Zakažte oznámení brány firewall v systému Windows 10
- Jak zálohovat a obnovit pravidla brány firewall v systému Windows 10
- Jak obnovit bránu firewall systému Windows v systému Windows 10