Přidejte kontextovou nabídku ovládacího panelu ve Windows 10
Ovládací panely můžete přidat do kontextové nabídky ve Windows 10. To vám umožní otevřít ovládací panel přímo z nabídky pravým tlačítkem myši na ploše. Zde je návod, jak to lze provést.
reklama
Ve Windows 10 byla odstraněna možnost rychle otevřít Ovládací panely. The otevřete z uživatelského rozhraní pásu karet byl nahrazen Nastavením. Zatímco mnoho možností v klasickém Ovládacím panelu je aktuálně k dispozici v Nastavení, Ovládací prvek Panel stále obsahuje desítky exkluzivních apletů, které ještě nebyly přeneseny do moderního nastavení aplikace. V době psaní tohoto článku klasický ovládací panel stále přichází s řadou možností a nástrojů, které nejsou dostupné v Nastavení. Má známé uživatelské rozhraní, které mnoho uživatelů upřednostňuje před aplikací Nastavení.

Možná budete chtít přidat ovládací panel do kontextové nabídky, abyste k němu měli rychlejší přístup. Zde je návod.
Použijte vyladění registru uvedené níže. Vložte jeho obsah do programu Poznámkový blok a uložte jej jako soubor *.reg.
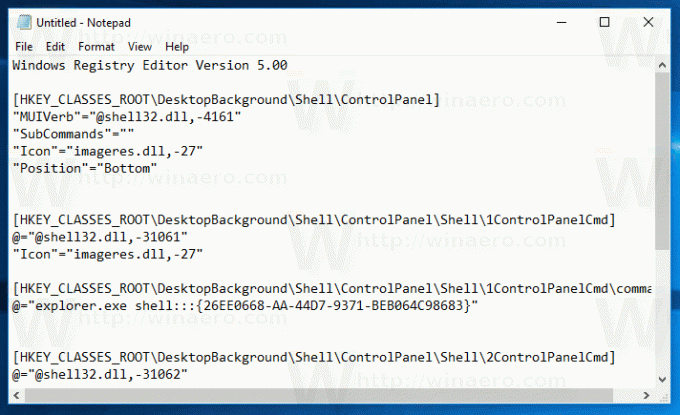
Editor registru systému Windows verze 5.00 [HKEY_CLASSES_ROOT\DesktopBackground\Shell\ControlPanel] "MUIVerb"="@shell32.dll,-4161" "SubCommands"="" "Icon"="imageres.dll,-27" "Position"="Dole" [HKEY_CLASSES_ROOT\DesktopBackground\Shell\ControlPanel\Shell\1ControlPanelCmd] @="@shell32.dll,-31061" "Icon"="imageres.dll,-27" [HKEY_CLASSES_ROOT\DesktopBackground\Shell\ControlPanel\Shell\1ControlPanelCmd\command] @="explorer.exe shell{26EE0668-A00A-44D7-9371-BEB064C98683}" [HKEY_CLASSES_ROOT\DesktopBackground\Shell\ControlPanel\Shell\2ControlPanelCmd] @="@shell32.dll,-31062" "Icon"="imageres.dll,-27" [HKEY_CLASSES_ROOT\DesktopBackground\Shell\ControlPanel\Shell\2ControlPanelCmd\command] @="explorer.exe shell{21EC2020-3AEA-1069-A2DD-08002B30309D}" [HKEY_CLASSES_ROOT\DesktopBackground\Shell\ControlPanel\Shell\3ControlPanelCmd] @="@shell32.dll,-32537" "Icon"="imageres.dll,-27" "CommandFlags"=dword: 00000020 [HKEY_CLASSES_ROOT\DesktopBackground\Shell\ControlPanel\Shell\3ControlPanelCmd\command] @="explorer.exe shell{ED7BA470-8E54-465E-825C-99712043E01C}"
V poznámkovém bloku stiskněte Ctrl + S nebo spusťte položku Soubor - Uložit z nabídky Soubor. Tím se otevře dialogové okno Uložit. Zadejte nebo zkopírujte a vložte název „CPContextMenu.reg“ včetně uvozovek.
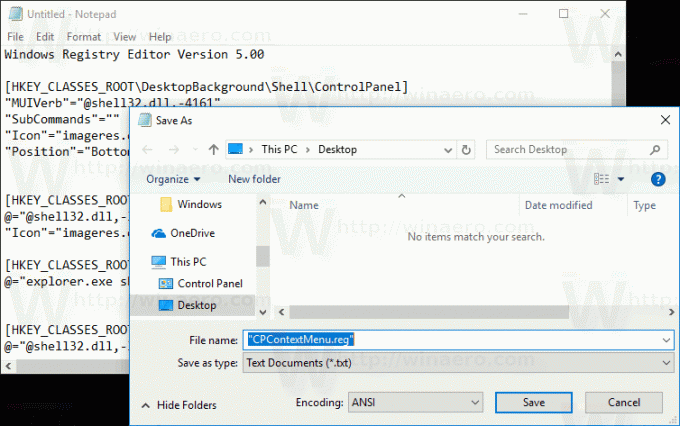
Dvojité uvozovky jsou důležité, aby bylo zajištěno, že soubor bude mít příponu *.reg a nikoli *.reg.txt. Soubor můžete uložit na libovolné požadované místo, například jej můžete umístit do složky Plocha.
Dvakrát klikněte na soubor, který jste vytvořili, potvrďte operaci importu a máte hotovo.
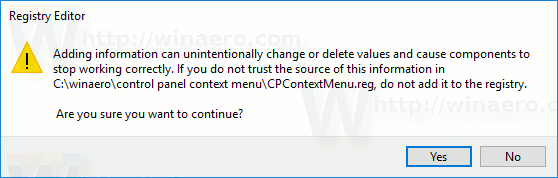
Nyní klikněte pravým tlačítkem na prázdné místo na ploše.

Chcete-li pochopit, jak toto vyladění funguje, podívejte se na můj předchozí článek, kde jsem vysvětlil, jak otevřít různé systémové složky a aplety ovládacího panelu pomocí příkazů Shell ve Windows 10. Vidět
Seznam umístění prostředí CLSID (GUID) ve Windows 10
Kontextovou nabídku ovládacího panelu můžete rychle aktivovat pomocí Winaero Tweaker. Dodává se s následující možností:

Aplikaci si můžete stáhnout zde:
Stáhněte si Winaero Tweaker
Abych vám ušetřil čas, vytvořil jsem soubory registru připravené k použití. Stáhnout si je můžete zde:
Stáhněte si soubory registru
A je to.
