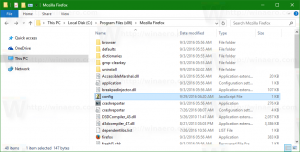Jak nastavit výchozí aplikace ve Windows 11
Výchozí aplikace ve Windows 11 můžete nastavit pomocí různých metod. Nejnovější operační systém přichází s řadou možností, počínaje aplikací Nastavení a konče Průzkumníkem souborů. Pojďme si je zopakovat.
Výchozí aplikace je software, který zpracovává soubor konkrétního typu nebo protokolu (např. webový odkaz). Systém Windows tyto aplikace ve výchozím nastavení přiřadí některým vestavěným aplikacím. Například soubory RTF se otevírají v programu WordPad, soubory TXT se otevírají v programu Poznámkový blok, Edge je výchozí prohlížeč pro webové odkazy a tak dále.
Výchozí aplikace se nastavují podle uživatelského účtu a lze je na vyžádání přizpůsobit. Tento příspěvek vám ukáže řadu způsobů, jak nastavit výchozí aplikace ve Windows 11.
Nastavit výchozí aplikace ve Windows 11
- Klepněte pravým tlačítkem myši na soubor v Průzkumníku a vyberte Otevřít s z nabídky.
- Klikněte na Vyberte jinou aplikaci.
- V dalším dialogovém okně vyberte novou aplikaci, pomocí které chcete soubor otevřít.
- Pokud požadovanou aplikaci nevidíte, klikněte na
Další aplikace. Použijte Vyhledejte aplikaci v Microsoft Storu a Hledejte v tomto počítači jinou aplikaci možnosti přístupu k dalším aplikacím, které mohou v seznamu chybět.
- Zaškrtněte volbu K otevření vždy používejte tuto aplikaci
soubory . - Klepněte na tlačítko OK.
Hotovo. Soubory s touto příponou se vždy otevřou ve vybraném programu.
Změňte výchozí aplikace prostřednictvím vlastností souboru
- Klepněte pravým tlačítkem myši na soubor a vyberte Vlastnosti.
- Na kartě Obecné klepněte na Změna tlačítko napravo od Otevře se: text.
- Klikněte na Další aplikace zobrazíte úplný seznam nainstalovaných aplikací a získáte přístup k obchodu a systému souborů.
- Jakmile vyberete novou aplikaci, klikněte na OK a nastavte ji jako nový výchozí program pro všechny soubory tohoto typu.
Toto jsou klasické metody, které fungují v mnoha verzích Windows, nejen ve Windows 11. Další metodou, kterou bych chtěl zkontrolovat, je aplikace Nastavení.
Změňte výchozí aplikace v Nastavení Windows 11
- Otevři aplikace Nastavení za použití Vyhrát + já zkratka.
- Klikněte na položku Aplikace vlevo.
- Vpravo klikněte na Výchozí aplikace.
- Najděte aplikaci, pro kterou chcete změnit výchozí nastavení.
- Na další stránce klikněte na název aplikace pod příponou souboru, který chcete nastavit na nový program.
- V dalším okně použijte Další aplikace přístup k úplnému seznamu nainstalovaných aplikací, obchodu Microsoft Store a místních souborů.
- Jakmile aplikaci vyberete, klikněte na OK pro použití změny.
Hotovo.
Toto však není jediná možnost, kterou můžete změnit v Nastavení. Aplikace vám umožňuje určit výchozí aplikace podle typu souboru a podle odkazu/protokolu. To je užitečné, když potřebujete nastavit výchozí webový prohlížeč nebo poštovní aplikaci.
Vyberte výchozí nastavení podle typu souboru v Nastavení
- Otevřete aplikaci Nastavení (Vyhrát + já), a přejděte na Aplikace > Výchozí aplikace.
- Klikněte na odkaz Vyberte výchozí nastavení podle typu souboru pod Související nastavení sekce.
- V seznamu přípon souborů najděte typ souboru, pro který chcete změnit výchozí aplikaci.
- Kliknutím na název aktuální aplikace vyberte nový program.
Podobně jako výše můžete změnit výchozí nastavení pro protokol (odkaz).
Vyberte výchozí nastavení podle typu odkazu
- Otevřete Nastavení systému Windows 11 pomocí Vyhrát + já nebo jakoukoli jinou metodou, např. tlačítko ikony ozubeného kola v nabídce Start.
- Otevřeno Aplikace > Výchozí aplikace.
- Najít Vyberte výchozí nastavení podle typu odkazu možnost v pravém podokně a klikněte na ni.
- Posouvejte se na další stránce dolů, dokud neuvidíte požadovaný typ odkazu, např. HTTPS.
- Kliknutím na název aktuální aplikace vyberte novou.
Hotovo!
Poznámka: Při přepínání z výchozích aplikací, jako je Edge nebo Mail, může systém Windows 11 zobrazit další potvrzení, které vás požádá, abyste zůstali s výchozími nastaveními softwaru společnosti Microsoft. V tomto případě klikněte na Každopádně přepnout je vyžadováno k zobrazení seznamu dostupných aplikací.
A je to.