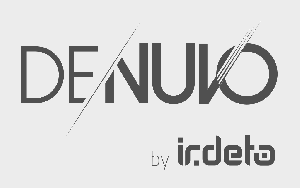Změňte velikost textu zobrazení pro čtení v Microsoft Edge ve Windows 10
Microsoft Edge je výchozí aplikace webového prohlížeče ve Windows 10. Je to univerzální (UWP) aplikace, která má podporu rozšíření, rychlý renderovací engine a zjednodušené uživatelské rozhraní. V posledních sestaveních Windows 10 prohlížeč umožňuje uživateli změnit velikost textu Zobrazení pro čtení. Zde je návod, jak to lze provést.
reklama
Microsoft Edge přichází s režimem Reader, který může být známý Firefox a Vivaldi uživatelů. Je-li povoleno, odstraní z otevřené webové stránky nepotřebné prvky, přeformátuje text a změní jej na a čistší vypadající textový dokument bez reklam, nabídek a skriptů, takže se uživatel může soustředit na čtení textového obsahu. Edge také vykreslí text na stránce s novým fontem a formátováním v režimu Reader.

Díky zobrazení pro čtení poskytuje Microsoft Edge nové, konzistentní a výkonnější prostředí pro všechny vaše dokumenty, ať už se jedná o knihy, dokumenty nebo webové stránky ve formátu EPUB nebo PDF. Tato funkce využívá prvky systému Fluent Design System, jako je pohyb a akrylový materiál, aby poskytoval plynulý, nádherný zážitek, který udrží pozornost na stránce.
Změna velikosti textu Zobrazení pro čtení v Microsoft Edge ve Windows 10, Udělej následující.
- Otevřete požadovaný web v Microsoft Edge.
- Povolit Zobrazení pro čtení Vlastnosti.
- Klikněte na Učební pomůcky ikona.
- Nyní klikněte na Možnosti textu ikona.
- Pod Velikost textu, klikněte na Zmenšit velikost písma a Tlačítka pro zvětšení velikosti písma pro změnu velikosti textu pro zobrazení pro čtení.

Případně můžete v zobrazení pro čtení použít následující klávesové zkratky:
- Ctrl + - = zmenšení velikosti textu.
- Ctrl + + = zvýšit to.
Nakonec můžete změnit velikost textu pomocí vylepšení registru. Zde je návod.
Změňte velikost textu zobrazení čtení pomocí vylepšení registru
- Otevři Aplikace Editor registru.
- Přejděte na následující klíč registru.
HKEY_CURRENT_USER\Software\Classes\Local Settings\Software\Microsoft\Windows\CurrentVersion\AppContainer\Storage\microsoft.microsoftedge_8wekyb3d8bbwe\MicrosoftEdge\ReadingMode
Podívejte se, jak přejít na klíč registru jedním kliknutím.
- Vpravo upravte nebo vytvořte novou 32bitovou hodnotu DWORD Velikost písma.
Poznámka: I když jste běžící na 64bitovém systému Windows stále musíte vytvořit 32bitovou hodnotu DWORD.
Nastavte jeho hodnotu na číslo od 0 (menší) do 6 (větší) v desítkové soustavě.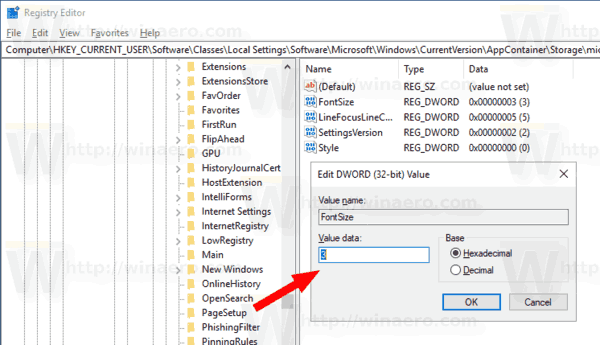
- Znovu otevřete prohlížeč, pokud jej máte spuštěný.
Související články:
- Jak nainstalovat a používat gramatické nástroje v Microsoft Edge
- Povolte zaměření čáry v Microsoft Edge ve Windows 10
- Tiskněte webové stránky bez zbytečných problémů v aplikaci Microsoft Edge
- Spusťte Microsoft Edge v soukromém režimu
- Číst nahlas v Microsoft Edge ve Windows 10
- Odložení karet stranou v Microsoft Edge (skupiny karet)
- Jak povolit režim celé obrazovky v Edge
- Exportujte oblíbené položky do souboru v Edge
- Jak zakázat PDF Reader v Microsoft Edge
- Jak komentovat knihy EPUB v Microsoft Edge