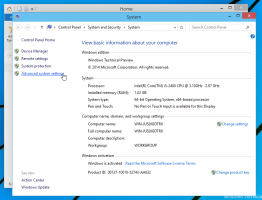Jak nainstalovat podsystém Windows pro Linux ve Windows 11
Naučte se snadno nainstalovat Windows Subsystem for Linux na Windows 11 a užívejte si ty nejlepší aplikace z obou světů.
Microsoft oznámil Windows Subsystem for Linux (WSL) již v roce 2016. Od té doby prošel projekt několika zásadními aktualizacemi a vylepšeními. Nejnovější verze Windows 10 jsou dodávány s WSL 2.0 a jeho nastavení je poměrně snadné. S Windows 11 Microsoft ještě více zjednodušuje instalaci WSL. Nyní můžete nainstalovat podsystém Windows pro Linux pomocí několika kliknutí a jednoho příkazu v terminálu Windows. Zde je návod, jak to udělat.
Poznámka: Nový příkaz, který nainstaluje WSL ve Windows 11 „jedním kliknutím“, zahrnuje automatickou instalaci Ubuntu jako výchozí distribuci Linuxu. Pokud dáváte přednost konkrétní distribuci Linuxu, přejděte k další kapitole článku.
Nainstalujte podsystém Windows pro Linux ve Windows 11
- Otevřete nabídku Start a najděte Windows Terminal. Klikněte na něj pravým tlačítkem a vyberte Spustit jako administrátor.
- Zadejte následující příkaz:
wsl --instalace. To zahrnuje všechny kroky, které dříve vyžadovaly samostatné příkazy, jako je instalace platformy virtuálního počítače, Windows Subsystem for Linux, WSL Kernel atd. - Počkejte, až Windows 11 nainstaluje WSL 2.0.
- Restartujte váš počítač.
Takto nainstalujete podsystém Windows pro Linux ve Windows 11.
Spropitné: Chcete-li aktualizovat jádro Linuxu ve Windows 11, spusťte Windows Terminal s administrátorem privilegia a vstoupit wsl --aktualizace.
Nainstalujte WSL ve Windows 11 s konkrétní distribucí Linuxu
Pokud výchozí Ubuntu není váš šálek čaje, existuje samostatný příkaz, který vám umožní určit preferovanou distribuci Linuxu během instalace WSL.
- Otevřete zvýšenou instanci Windows Terminal.
- Zadejte následující příkaz:
wsl --online --seznam. Zobrazí se seznam všech distribucí Linuxu dostupných ke stažení. - Najděte distribuci, kterou chcete nastavit vedle WSL.
- Dále zadejte
wsl --install -d název-distribuce. Nahradit název distro s názvem distribuce, kterou chcete nainstalovat, např. debian. - lis Vstupte a počkejte, až Windows 11 nainstaluje WSL a dokončí proces.
- Restartujte váš počítač.
Hotovo! Jakmile se znovu spustí, WSL ve Windows 11 je v provozu a připraven k použití.
A je to.