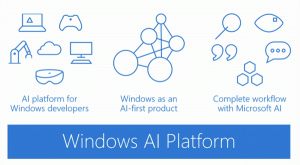Změňte obrázek profilu v Microsoft Edge
Jak změnit profilový obrázek v Microsoft Edge Chromium
Moderní prohlížeč Microsoft Edge podporuje více profilů pro jeden uživatelský účet. Ke každému profilu, který máte v Edge, můžete přiřadit jedinečný obrázek. To lze provést pro místní účty i účty Microsoft v prohlížeči.
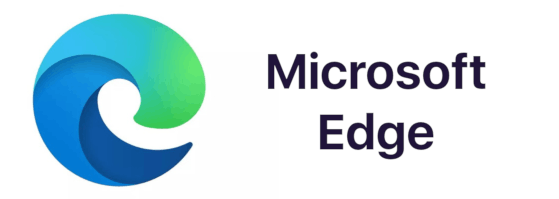
Microsoft Edge je nyní prohlížeč založený na Chromu s řadou exkluzivních funkcí, jako je např Číst nahlas a služby vázané na Microsoft místo na Google. Prohlížeč již obdržel několik aktualizací s podporou zařízení ARM64 Edge Stabilní 80. Microsoft Edge také stále podporuje řadu stárnoucích verzí Windows, včetně Windows 7, který nedávno dosáhla konce podpory. Překontrolovat Verze systému Windows podporované prohlížečem Microsoft Edge Chromium a Nejnovější plán Edge Chromium. Konečně si mohou zájemci stáhnout Instalační programy MSI pro nasazení a přizpůsobení.
reklama
Profily v Microsoft Edge
Podobně jako uživatelské účty ve Windows 10 podporuje Microsoft Edge profily na úrovni prohlížeče. To vám umožňuje mít více než jeden výchozí profil a dokonce si vybrat jeden, pro který chcete použít otevírání odkazů ze spuštěných aplikací. Každý profil Microsoft Edge má vlastní historii procházení, oblíbené položky, možnosti a rozšíření. Profily jsou užitečné, když chcete odlišit a izolovat své aktivity, jako jsou sociální sítě, bankovnictví, blogování atd.
Účet Microsoft můžete použít k vytvoření nového profilu v Microsoft Edge nebo můžete místo toho vytvořit místní profil. Když se přihlásíte k profilu pomocí a Účet MicrosoftMicrosoft Edge bude moci synchronizovat vaši historii procházení, oblíbené položky, uložená hesla atd. na všech vašich zařízeních, na kterých běží Edge pod stejným účtem. Data místního účtu zůstávají dostupná pouze na aktuálním zařízení.
Ve výchozím nastavení Edge pracuje s jedním profilem. Obvykle se nazývá „Výchozí“. Můžeš přidat pár dalších. Profily jsou uloženy v následujících adresářích:
- Microsoft Edge Stabilní:
%LocalAppData%\Microsoft\Edge\User Data. - Microsoft Edge Beta:
%LocalAppData%\Microsoft\Edge Beta\User Data. - Microsoft Edge Dev:
%LocalAppData%\Microsoft\Edge Dev\User Data. - Microsoft Edge Canary:
%LocalAppData%\Microsoft\Edge SxS\User Data.
Pro každý profil prohlížeče můžete nastavit individuální zobrazovaný obrázek. Nejprve uvidíme, jak to lze udělat pro místní profil.
Chcete-li změnit obrázek profilu v Microsoft Edge,
- Otevřete Microsoft Edge a přepněte na požadovaný profil.
- Klikněte na tlačítko nabídky se třemi tečkami nebo stiskněte Alt+F.
- Klikněte na položku Nastavení.

- Přejděte do Nastavení > Profily.
- Klikněte na tlačítko se třemi tečkami vedle názvu profilu a vyberte Upravit z nabídky.

- Vyberte požadovaný profilový obrázek a klikněte na něj Aktualizace.

Jsi hotov.
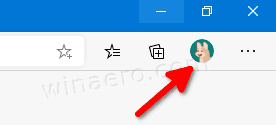

Změňte profilový obrázek Edge při přihlášení pomocí účtu Microsoft
- Otevřete Microsoft Edge a přepněte na požadovaný profil.
- Klikněte na tlačítko nabídky se třemi tečkami nebo stiskněte Alt+F.
- Klikněte na položku Nastavení.

- Přejděte do Nastavení > Profily.
- Klikněte na tlačítko se třemi tečkami vedle názvu profilu a vyberte Upravit z nabídky.
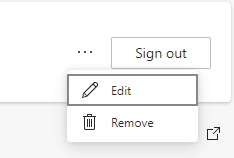
- Klikněte na Změnit obrázek odkaz.

- Otevře se nová karta na stránce úprav obrázku online pro váš účet Microsoft. Změna, kterou tam provedete, se bude týkat profilu Microsoft Edge i vašeho uživatelského profilu Windows 10.

Změny, které jste tam provedli, se nakonec synchronizují ve všech vašich zařízeních s Windows 10, která máte přihlášeni pomocí aktuálního účtu Microsoft a také aktualizuje profilový obrázek v Microsoftu Okraj.
Chcete obrázek použít hned teď, odhlásit se z Microsoft Edge a poté se odhlásit z Windows 10. Po opětovném přihlášení se obrázek automaticky nastaví. Nezaškrtávejte povolit Vymažte oblíbené položky, historii, hesla a další data procházení z tohoto zařízení možnost při odhlašování z Edge.
A je to.