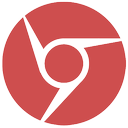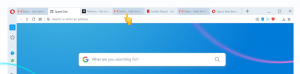Zobrazit skryté soubory ve Windows 11
Tento příspěvek se zaměří na to, jak zobrazit skryté soubory v systému Windows 11. Windows 11 má zcela nový Průzkumník souborů s mnoha novými designovými kousky. Nyní je to mnohem modernější, čistější a elegantnější aplikace, která dobře funguje pro tradiční a dotykové počítače. Na druhou stranu se uživatelé musí naučit, kde najít nové prvky a příkazy. Můžeš se učit jak změnit možnosti složek v systému Windows 11 v naší specializované příručce, zatímco tato příručka vysvětlí několik metod zobrazení skrytých souborů.
Poznámka: Všechny níže uvedené metody fungují pouze pro vašeho aktuálního uživatele. Systém Windows 10 nelze nastavit tak, aby zobrazoval skryté položky v Průzkumníkovi pro jiné profily.
Jak zobrazit skryté soubory v systému Windows 11
- Otevřete Průzkumník souborů a klepněte na Možnosti rozvržení a zobrazení tlačítko nalevo od tlačítka se třemi tečkami na panelu nástrojů. Podívejte se na níže uvedený snímek obrazovky pro referenci.
- V rozevírací nabídce klikněte na Zobrazit > Skryté položky. Tento příkaz zobrazí skryté soubory a složky ve Windows 11.
- Průzkumník souborů nyní zobrazuje skryté položky.
Případně můžete použít Možnosti složky dialog pro zobrazení nebo skrytí skryté položky.
Pomocí okna Možnosti složky
- Otevřete Průzkumníka souborů a poté klikněte na tlačítko se třemi tečkami na panelu nástrojů.
- V rozevírací nabídce vyberte Možnosti. Tip: Okno Možnosti složky můžete otevřít také pomocí klasického Ovládacího panelu popř další dostupné metody.
- V Možnosti složky v okně klepněte na Pohled tab.
- Najít Skryté soubory a složky sekce, pak zaškrtněte vedle Zobrazit skryté soubory, složky a jednotky zaškrtávací políčko.
- Klikněte OK.
Pomocí Editoru registru
Stejně jako u téměř jakéhokoli nastavení ve Windows 11 můžete pomocí jednoduchého vylepšení registru zajistit, aby OS zobrazoval skryté složky a soubory.
- lis Vyhrát + R a zadejte
regeditpříkaz. Existuje mnoho dalších způsobů, jak otevřít Editor registru, takže můžete použít, co chcete. - Přejít na
HKEY_CURRENT_USER\SOFTWARE\Microsoft\Windows\CurrentVersion\Explorer\Advancedklíč. Cestu můžete zkopírovat a vložit do adresního řádku. - V pravé části okna klikněte pravým tlačítkem a vyberte Nové > DWORD (32bitový).
- Přejmenujte novou hodnotu na Skrytý.
- Dvojklik Skrytý a změňte jeho hodnotu na 1. To ukazuje skryté soubory a složky ve Windows 11.
Zobrazit chráněné systémové soubory ve Windows 11
Stojí za zmínku, že systém Windows má dva typy „skrytých souborů“: jedním jsou běžné objekty, jako je textový soubor, obrázek, video, a druhým jsou systémové soubory, které systém Windows skrývá, aby zabránil neúmyslnému poškození. Když zobrazíte skryté soubory v systému Windows 11 pomocí jedné z výše uvedených metod, systém Windows ponechá systémové soubory nepřístupné nebo skryté. Toto nastavení můžete přepsat.
Chcete-li zobrazit skryté systémové soubory v systému Windows 11, postupujte takto.
- Otevřeno Průzkumník souborů, poté stiskněte tlačítko se třemi tečkami a vyberte Možnosti.
- Přejděte do Zobrazení
- Nalézt Skrýt chráněné soubory operačního systému a zaškrtněte vedle něj.
- Stiskněte OK. Systém Windows zobrazí zprávu s upozorněním na potenciální rizika poškození počítače. Stiskněte Ano.
Zobrazit systémové soubory pomocí Editoru registru
- Otevřete Editor registru a přejděte na
HKEY_CURRENT_USER\SOFTWARE\Microsoft\Windows\CurrentVersion\Explorer\Advanced. - V pravé části okna klikněte pravým tlačítkem a vyberte Nový > DWORD (32bitový).
- Přejmenujte novou hodnotu na ShowSuperHidden.
- Dvojklik ShowSuperHidden a změňte jeho hodnotu na 1. Takto zobrazíte skryté systémové soubory v systému Windows 11 pomocí Editoru registru.
To je vše. Nyní víte, jak zobrazit skryté soubory v systému Windows 11.