Zakažte automatické přehrávání videí v prohlížeči Edge ve Windows 10
Microsoft Edge je výchozí aplikace webového prohlížeče ve Windows 10. Je to univerzální (UWP) aplikace, která má podporu rozšíření, rychlý renderovací engine a zjednodušené uživatelské rozhraní. S Windows 10 verze 1809 má prohlížeč novou možnost, která umožňuje webovým stránkám zabránit v automatickém přehrávání videí. Zde je návod, jak jej povolit nebo zakázat.

Edge získal mnoho změn s nedávným vydáním Windows 10. Prohlížeč nyní má rozšíření Podpěra, podpora, EPUB podpora, vestavěná PDF čtečka, schopnost export hesel a oblíbených položek a řadu dalších užitečných funkcí, jako je schopnost jít Celá obrazovka jediným stisknutím klávesy. V aktualizaci Windows 10 Creators Update získal Edge podporu pro skupiny karet (Odložte karty stranou). Ve Windows 10 Aktualizace Fall Creators, prohlížeč byl aktualizováno pomocí Fluent Design.
reklama
Další skvělou funkcí webového prohlížeče Microsoft Edge je možnost tisku webových stránek bez reklam, dalších dekorací a stylů. Podívejte se na následující článek.
Tiskněte webové stránky bez zbytečných problémů v aplikaci Microsoft Edge
Nakonec můžete Microsoft Edge přimět, aby četl obsah souboru PDF, EPUB nebo webové stránky pomocí vestavěného Funkce Číst nahlas v prohlížeči.
Prohlížeč umožňuje zpřístupnění konkrétních rozšíření v Okna InPrivate. Tento lze provést pro každé rozšíření samostatně.
Počínaje Windows 10 sestavení 17692 umožňuje Microsoft Edge uživateli ovládat funkci automatického přehrávání videí.
Chcete-li zakázat automatické přehrávání videí v prohlížeči Edge ve Windows 10, Udělej následující.
- Otevřete Edge a klikněte na tlačítko Nastavení se třemi tečkami.

- V podokně Nastavení klikněte na Nastavení položka.
- V Nastavení přejděte dolů na Pokročilé nastavení a klikněte na tlačítko Zobrazit pokročilá nastavení.
- Vypněte možnost Povolit webům automaticky přehrávat média možnost zabránit webovým stránkám v automatickém přehrávání videí v Edge.

Tuto možnost můžete také spravovat pro jednotlivé webové stránky kliknutím na ikonu v adresním řádku. V Identifikace webu rozbalovací nabídku, klikněte na odkaz Nastavení automatického přehrávání médií pod Oprávnění webu.
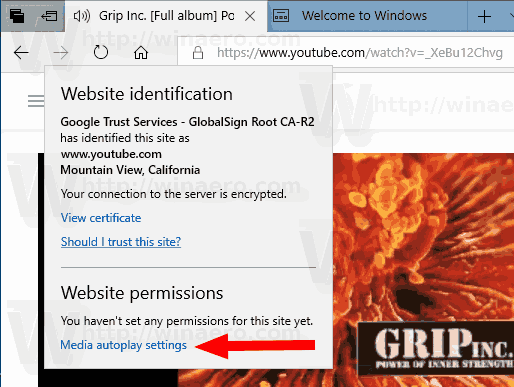
Soubor Automatické přehrávání médií na to, co chcete.
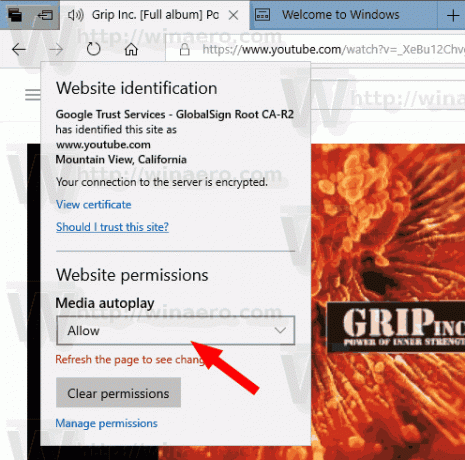
Možnosti jsou následující:
- „Povolit“ je výchozí nastavení a bude pokračovat v přehrávání videí při prvním zobrazení karty v popředí, podle uvážení webu.
- „Limit“ omezí automatické přehrávání tak, aby fungovalo pouze při ztlumených videích, takže vás zvuk nikdy nepřekvapí. Jakmile kliknete kamkoli na stránku, automatické přehrávání se znovu povolí a bude nadále povoleno v dané doméně na dané kartě.
- „Blokovat“ zabrání automatickému přehrávání na všech stránkách, dokud nebudete interagovat s mediálním obsahem. Všimněte si, že to může některé weby přerušit kvůli přísnému vymáhání – možná budete muset kliknout několikrát, aby se některé video nebo zvuk přehrály správně.
A konečně poslední verze Microsoft Edge umožňují přejmenování skupin karet (Tabs Aside). Viz následující článek:
Přejmenujte skupinu karet stranou v Microsoft Edge
Tip: Automatické přehrávání videa můžete zakázat pro aplikaci Microsoft Store ve Windows 10. Podívejte se na příslušný článek zde:
Zakažte automatické přehrávání videa v Microsoft Store
A je to.


