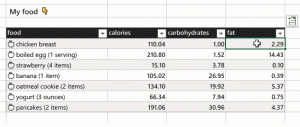Vymažte stažené soubory pomocí Storage Sense a Cleanmgr ve Windows 10
Jak už možná víte, Windows 10 obsahuje možnost automatického mazání souborů v koši, mazání dočasných souborů a souborů ve složce Stažené soubory, aby se uvolnilo místo na disku. Počínaje Windows 10 verze 1809 je k funkci Storage Sense přidána možnost odebrat obsah složky Stažené soubory spolu s klasickým nástrojem Vyčištění disku (cleanmgr.exe).
Příslušná možnost byla k dispozici ve Windows 10 sestavení 17763 a vyšší. Tuto možnost najdete v části Storage Sense v Nastavení.
Storage Sense
Storage Sense je pěkný, moderní doplněk k Vyčištění disku. Umožňuje vám udržovat určité složky tím, že zabraňuje jejich příliš velké velikosti a automaticky je čistí. Funkci Storage Sense najdete v Nastavení v části Systém -> Úložiště. V našich předchozích článcích jsme zkontrolovali, jak jej lze použít:
- Automaticky odstranit složku Windows.old ve Windows 10
- Jak automaticky vymazat složku se staženými soubory ve Windows 10
- Jak automaticky vymazat dočasné soubory ve Windows 10
Storage Sense může být použito k odstranění souborů protokolu upgradu systému Windows, souborů hlášení chyb systému Windows, dočasných souborů programu Windows Defender Antivirus, Miniatury, dočasné internetové soubory, balíčky ovladačů zařízení, mezipaměť DirectX Shader, stažené soubory programů a optimalizace doručení Soubory.
Chcete-li vymazat složku Stažené soubory pomocí Storage Sense ve Windows 10, Udělej následující.
- Otevřeno Nastavení.
- Přejděte na Systém - Úložiště.
- Klikněte na odkaz Nyní uvolněte místo vpravo pod Storage Sense.
- Na další stránce možnost zapněte Stahování.
- Klikněte na tlačítko Odstraňte soubory.
Jsi hotov.
Stejnou možnost má také nástroj Vyčištění disku (cleanmgr). Všimněte si, že je zastaralé a Microsoft nyní doporučuje místo toho použít Storage Sense.
Pomocí cleanmgr.exe
- lis Vyhrát + R klávesové zkratky na klávesnici pro otevření dialogu Spustit.
Tip: Viz konečný seznam všech klávesových zkratek Windows s klávesami Win. - Do pole Spustit zadejte následující:
cleanmgr
- Vyberte svůj systémový disk:
- Zapnout Stahování a klikněte na tlačítko OK.
A je to.
Tip: Možná vás bude zajímat další informace o funkcích a možnostech aplikace cleanmgr. Podívejte se na následující články:
- Spusťte Vyčištění disku se zaškrtnutými všemi položkami
- Vymažte Temp Directory při spuštění pomocí nástroje Vyčištění disku
- Přidejte kontextovou nabídku Cleanup Drive ve Windows 10
- Vyčištění disku Argumenty příkazového řádku Cleanmgr ve Windows 10
- Vytvořte předvolbu pro Cleanmgr (Vyčištění disku)