Přidejte místní nabídku historie schránky ve Windows 10
Nejnovější sestavení Windows 10 přicházejí s novou funkcí historie schránky. Implementuje cloudovou schránku, která umožňuje synchronizaci obsahu schránky a její historie mezi zařízeními, která používáte se svým účtem Microsoft. Přidáním speciální kontextové nabídky ji budete moci rychle povolit nebo zakázat.
reklama
Funkce Cloudová schránka se oficiálně nazývá Historie schránky. Je poháněn cloudovou infrastrukturou společnosti Microsoft a využívá stejné technologie, které to umožnily mít vaše předvolby synchronizované mezi vašimi zařízeními a vaše soubory budou dostupné všude s OneDrive. Společnost to popisuje následovně.
Copy paste – to je něco, co děláme všichni, pravděpodobně několikrát denně. Co ale dělat, když potřebujete kopírovat pár stejných věcí znovu a znovu? Jak kopírujete obsah na svých zařízeních? Dnes se tomu věnujeme a posouváme schránku na další úroveň – jednoduše stiskněte WIN+V a zobrazí se vám naše zcela nové možnosti schránky!
Nejen, že můžete vkládat z historie schránky, ale můžete také připínat položky, které neustále používáte. Tato historie se pohybuje pomocí stejné technologie, která pohání časovou osu a sady, což znamená, že ke schránce můžete přistupovat z jakéhokoli počítače s tímto sestavením systému Windows nebo vyšším.
Ve Windows 10 je možné povolit nebo zakázat funkci Historie schránky pomocí Nastavení nebo vyladění registru. Obě metody jsou popsány v článku
Povolte nebo zakažte historii schránky ve Windows 10
Kromě toho můžete na plochu přidat kontextovou nabídku a ušetřit tak čas.
Chcete-li přidat kontextovou nabídku Historie schránky ve Windows 10, Udělej následující.
- Stáhněte si tyto soubory registru: Stáhněte si soubory registru.
- Extrahujte je do libovolné složky.
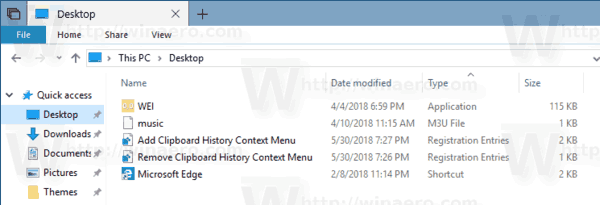
- Dvakrát klikněte na soubor Přidat kontextové menu historie schránky.reg přidat do registru.
- Potvrďte výzvu UAC.

- Klepněte pravým tlačítkem myši kdekoli na ploše. Zobrazí se následující nabídka.
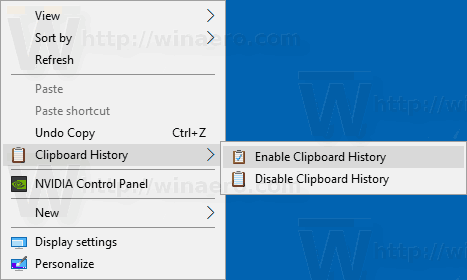
Jsi hotov! Vyladění zpět je součástí archivu zip.
Jak to funguje
Funkci historie schránky lze povolit pomocí vylepšení registru. Je třeba změnit 32bitovou hodnotu DWORD Povolit historii schránky pod klíčem HKEY_CURRENT_USER\Software\Microsoft\Clipboard. Hodnota 1 funkci aktivuje, 0 ji deaktivuje.
Příkazy kontextové nabídky spouštějí vestavěné reg.exe aplikace, která změní hodnotu EnableClipboardHistory. Následující příkaz se používá k povolení funkce Historie schránky:
reg add hkcu\software\microsoft\clipboard /v enableclipboardhistory /t reg_dword /d 1 /f
Následující příkaz jej deaktivuje.
reg add hkcu\software\microsoft\clipboard /v enableclipboardhistory /t reg_dword /d 0 /f
A je to.
Související články:
- Připnout nebo odebrat položky v historii schránky ve Windows 10
- Vymazat historii schránky ve Windows 10




