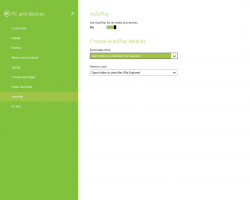Zakažte oznámení brány firewall v systému Windows 10
Windows 10 je dodáván s vestavěnou aplikací Firewall. Poskytuje základní zabezpečení před hackery nebo škodlivým softwarem, který se pokouší získat přístup k vašemu počítači pomocí vašeho síťového připojení. Když se aplikace pokusí přijmout příchozí připojení, brána Windows Firewall zobrazí upozornění, kde můžete aplikaci zakázat nebo povolit přístup k síti. Zde je návod, jak tato upozornění zakázat.
reklama
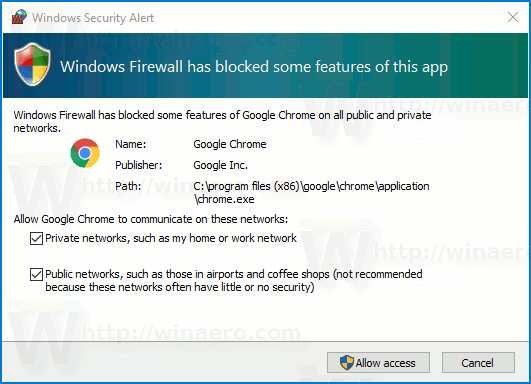 Ve výchozím nastavení jsou všechny aplikace blokovány a nemají přístup. Pokud jste již nakonfigurovali všechny své aplikace, možná budete chtít zakázat upozornění a ponechat všechny nové aplikace blokované. Pokud po nastavení počítače neplánujete povolit žádné další aplikace, oznámení brány firewall nejsou příliš užitečná. Chcete-li pokračovat, ujistěte se, že jste přihlášeni pomocí účtu správce.
Ve výchozím nastavení jsou všechny aplikace blokovány a nemají přístup. Pokud jste již nakonfigurovali všechny své aplikace, možná budete chtít zakázat upozornění a ponechat všechny nové aplikace blokované. Pokud po nastavení počítače neplánujete povolit žádné další aplikace, oznámení brány firewall nejsou příliš užitečná. Chcete-li pokračovat, ujistěte se, že jste přihlášeni pomocí účtu správce.Chcete-li zakázat oznámení brány firewall v systému Windows 10, Udělej následující. Pokud používáte aktualizaci Windows 10 Creators Update, postupujte podle pokynů níže.
- Otevřete Centrum zabezpečení programu Windows Defender, jak je popsáno v článku: Centrum zabezpečení programu Windows Defender v aktualizaci Windows 10 Creators UpdateAlternativně můžete vytvořit speciální zkratka otevřít.

- V uživatelském rozhraní Centra zabezpečení programu Windows Defender klikněte na ikonu Firewall a ochrana sítě.

- Otevře se následující stránka.
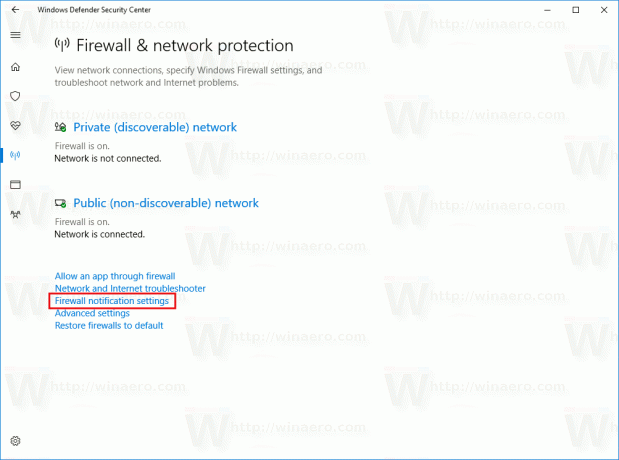 Klikněte na odkaz Nastavení oznámení brány firewall odkaz.
Klikněte na odkaz Nastavení oznámení brány firewall odkaz. - Na další stránce tuto možnost deaktivujte Upozornit, když brána Windows Firewall zablokuje novou aplikaci. Pokud je zakázána, brána Windows Firewall vám nebude zobrazovat oznámení a blokovat všechny nové aplikace, které se pokoušejí o tichý přístup k internetu.
 Chcete-li zakázat upozornění pro určitý typ sítě, zrušte zaškrtnutí jedné nebo všech možností dostupných například pod hlavním vypínačem Soukromý (zjistitelný) firewall a/nebo Veřejný (nezjistitelný) firewall.
Chcete-li zakázat upozornění pro určitý typ sítě, zrušte zaškrtnutí jedné nebo všech možností dostupných například pod hlavním vypínačem Soukromý (zjistitelný) firewall a/nebo Veřejný (nezjistitelný) firewall.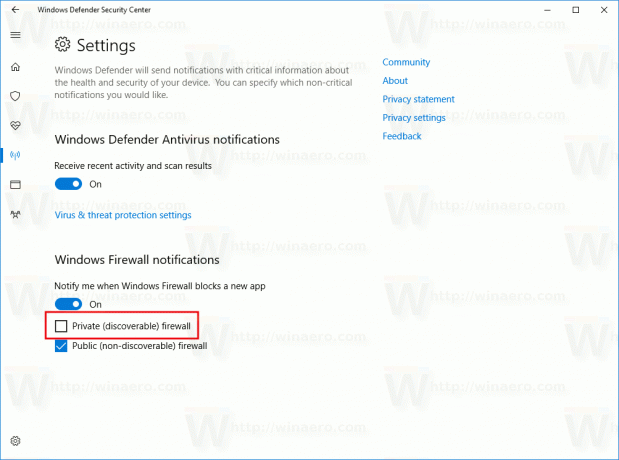
- Zobrazí se výzva k potvrzení UAC. Klepnutím na Ano operaci potvrďte.
Centrum zabezpečení programu Windows Defender je nová funkce aktualizace Windows 10 Creators Update. Pokud používáte předchozí verzi Windows 10 (např odložena aktualizace Windows 10 Creators Update na chvíli), pak musíte pro deaktivaci upozornění brány firewall provést následující.
- Otevřeno Kontrolní panel.
- Přejděte na následující cestu:
Ovládací panely\Systém a zabezpečení\Brána firewall systému Windows

- Klikněte na odkaz Změňte nastavení oznámení v levém panelu.

- Zde zrušte zaškrtnutí políčka Upozornit, když brána Windows Firewall zablokuje novou aplikaci pro každý požadovaný typ sítě.
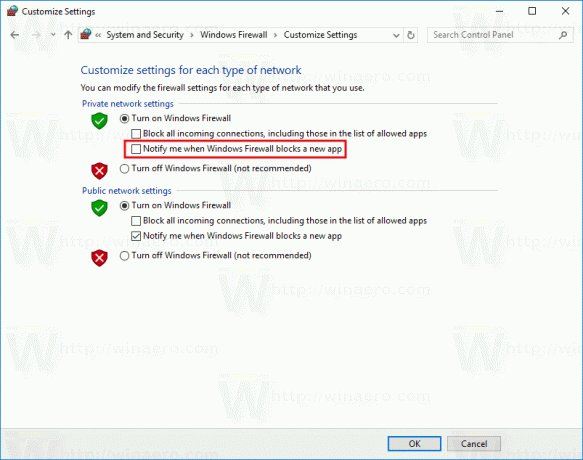
A je to.