Vytvořte předvolbu pro Cleanmgr (Vyčištění disku)
Vestavěný nástroj Windows, Vyčištění disku, který lze spustit jako cleanmgr.exe z dialogového okna Spustit, podporuje řadu zajímavých argumentů příkazového řádku, které mohou být užitečné v různých situacích. Několik jeho možností lze použít k vytvoření předvolby zaškrtnutých možností ve výchozím nastavení. Jakmile vytvoříte předvolbu pouze s položkami, které potřebujete vyčistit, můžete ji spustit kdykoli později. To je velmi užitečné.
reklama
Tento trik není nový. Ve Windows 8.1 jsem jej používal k čištění systémových souborů přímo. Pokud vás to zajímá, můžete si přečíst následující článek:
Jak spustit Vyčištění disku přímo v režimu systémových souborů a urychlit jej
Pokud si přečtete článek"Vyčištění disku (Cleanmgr.exe) Argumenty příkazového řádku ve Windows 10“, možná již znáte dva argumenty příkazového řádku: /SAGESET a /SAGERUN.
Argument příkazového řádku /SAGESET lze použít k vytvoření předvolby, poté lze použít možnost /SAGERUN ke spuštění předvolby. Pojďme se podívat, jak to lze udělat.
Vytvořte předvolbu pro Cleanmgr (Vyčištění disku)
- Otevřeno zvýšený příkazový řádek.
- Zadejte následující příkaz
cleanmgr.exe /SAGESET: číslo
Číslo je jedinečný identifikátor vaší předvolby. Představte si to jako název vaší předvolby. Může to být jakákoli hodnota od 0 do 65535.
Předpokládejme, že používáte číslo 112, například:
- Zaškrtněte možnosti, které chcete povolit pro tuto předvolbu, jak je uvedeno níže:

- Klepnutím na tlačítko OK uložíte předvolbu pod číslem, které jste zadali do příkazového řádku se zvýšenými oprávněními.
Voila, právě jste vytvořili vlastní přednastavení pro Vyčištění disku. Podívejme se, jak to spustit.
Jak spustit předvolbu pro nástroj Vyčištění disku
Předvolbu můžete spustit v uživatelském režimu a v režimu systémových souborů. V uživatelském režimu nevyčistí položky, které nejsou dostupné aktuálnímu uživateli. V režimu systémových souborů se cleanmgr.exe spouští zvýšeně, takže všechny možnosti budou vyčištěny.
- Chcete-li předvolbu spustit v kontextu aktuálního uživatele, stiskněte Vyhrát + R. Do pole Spustit zadejte
cleanmgr.exe /SAGERUN: vaše přednastavené číslo

- Chcete-li předvolbu spustit v režimu systémových souborů, otevřete zvýšený příkazový řádek a zadejte následující příkaz
cleanmgr.exe /SAGERUN: vaše přednastavené číslo
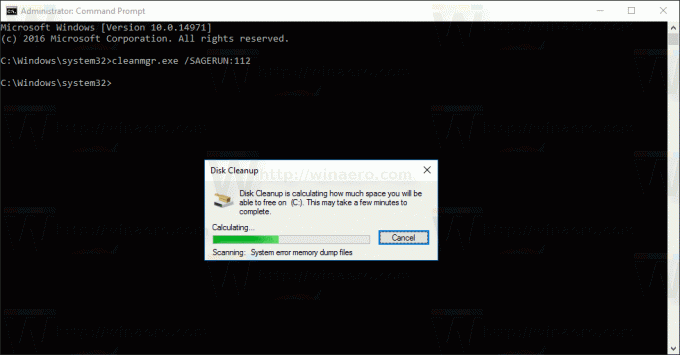
Automaticky se spustí čištění pomocí předem vybraných možností.
